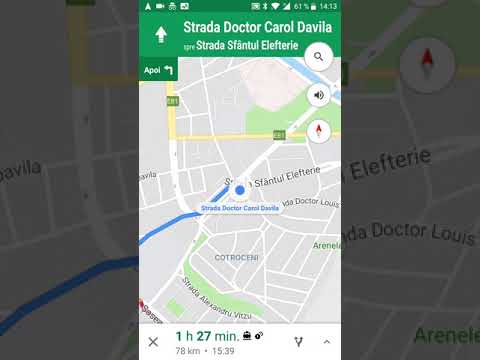Google Maps vă poate permite să înregistrați distanțe între două sau mai multe locuri și, cu aceasta, puteți crea cu ușurință trasee pentru exercițiile de alergare. Puteți urmări alergarea făcând o hartă interactivă. Există diferite instrumente disponibile care vă pot ajuta să vă urmăriți cursa folosind Google Maps. Aceste instrumente oferă alergătorilor și plimbătorilor modalități ușoare de a măsura distanțele dintre alergări, plimbări, jogging și drumeții folosind Google Maps.
Pași
Metoda 1 din 3: Utilizarea site-ului web Google Maps pentru a vă urmări cursa (PC)

Pasul 1. Accesați Google Maps
Deschideți o nouă filă web pe computer, tastați „maps.google.com” și apăsați Enter pe tastatură. Pagina de pornire Google Maps se va deschide unde veți vedea o hartă completă pe ecran.

Pasul 2. Conectați-vă la Google Maps
În pagina principală Google Maps, faceți clic pe butonul „Conectați-vă” din colțul din dreapta sus al paginii. Aceasta vă va duce la pagina de autentificare. Introduceți adresa de e-mail a contului dvs. Google în prima casetă de text și parola în a doua casetă de text. Apoi apăsați „Conectați-vă” de mai jos pentru a continua.

Pasul 3. Selectați opțiunea „Hărțile mele”
În partea stângă sus a paginii este o casetă de căutare. Luați mouse-ul și plasați cursorul peste această casetă de căutare. Când faceți acest lucru, va apărea o listă de opțiuni. Derulați prin listă și faceți clic pe „Hărțile mele”. Aceasta vă va duce la o pagină pentru crearea hărții dvs. personalizate.
Alternativ, puteți selecta „Hărțile mele” făcând clic pe pictograma meniului (trei linii orizontale scurte) din partea stângă sus a paginii. Când faceți clic pe acesta, apar o serie de opțiuni. Selectați „Hărțile mele” din opțiuni

Pasul 4. Faceți clic pe butonul „Creați” pentru a vă personaliza harta
Butonul „Creați” se află în partea dreaptă a Hărților mele și are pictograma unui creion. Veți fi dus la ecran pentru crearea unei hărți personalizate. Aici, veți introduce practic punctele pe care le-ați vizitat (sau le veți vizita) în timpul alergării pe Google Maps.

Pasul 5. Dați un titlu și o descriere a hărții dvs
Faceți clic pe „Hartă fără titlu” din colțul din stânga sus al paginii pentru a edita titlul și descrierea hărții. Adăugați un titlu al hărții în caseta de text a titlului (de exemplu, Morning Run) și descrierea hărții în caseta de text Descriere (de exemplu, Alergați în jurul parcului și pe strada X).
Faceți clic pe „Salvați” pentru a salva detaliile

Pasul 6. Capturați locația dvs. curentă
Tastați numele locației dvs. curente în caseta de căutare din partea dreaptă sus a paginii. Vor apărea sugestii de locuri. Selectați locația corectă din listă făcând clic pe ea. Locul pe care ați făcut clic va fi afișat pe hartă.

Pasul 7. Plasați instrumentul de marcare peste punctele pe care le veți trece (sau le-ați trecut)
Instrumentul de marcare se găsește în partea de sus a mijlocului a paginii. Instrumentul de marcare, o imagine a unui știft, este folosit pentru a indica o locație de pe hartă. Faceți clic și țineți apăsat pe marker, apoi glisați-l și plasați-l pe harta pe care ați trecut sau va trece în timpul alergării.
- Introduceți un nume pentru pin când instrumentul de marcare este în locul exact. De asemenea, puteți adăuga note de-a lungul traseului în locațiile selectate în care plasați pinii. Faceți clic pe „Salvați” după introducerea detaliilor.
- Repetați glisarea și plasarea markerilor în a doua, a treia locație și așa mai departe până la punctul în care veți termina sau ați terminat alergarea.

Pasul 8. Creați un traseu de alergare folosind instrumentul de desen
Instrumentul de desenare este lângă instrumentul de marcare din secțiunea superioară din mijloc a hărții. Trageți instrumentul de desen făcând clic stânga pe mouse, apoi glisați-l până în punctul în care doriți să nu mai rulați. Instrumentul de desenare trasează o linie albastră pe căile pe care îl trageți. Desenați linia de-a lungul punctelor pe care le-ați creat pentru a le conecta. Procedând astfel, vă veți crea calea de rulare.
Crearea traseului de alergare vă ajută să vă urmăriți călătoria. Instrumentul de cartografiere vă va ajuta, de asemenea, să cunoașteți măsurătorile distanței, direcțiile și setările stratului. Dacă doriți să schimbați ruta, puteți face clic pe punctul pe care doriți să îl modificați și apoi să-l trageți la destinația dorită. Linia albastră acționează ca un navigator pentru a vă urmări progresul
Metoda 2 din 3: Utilizarea aplicației mobile TrackMyTour (iOS)
TrackMyTour este un instrument care utilizează interfața de hartă Google Maps. Este folosit de utilizatorii iOS pentru a urmări cursa sau călătoriile lor. Aplicația vă permite să adăugați puncte de parcurs chiar dacă nu aveți o conexiune de date, iar apoi puteți sincroniza datele mai târziu când aveți acces la Internet.

Pasul 1. Lansați aplicația TrackMyTour pe telefonul mobil
Accesați aplicațiile instalate pe telefonul dvs. mobil și atingeți aplicația TrackMyTour pentru ao lansa. Dacă nu aveți aplicația, accesați magazinul dvs. mobil și descărcați-o.

Pasul 2. Atingeți butonul „Adăugați WP”
„WP” înseamnă Waypoint. Butonul „WP” se află în colțul din stânga jos al ecranului și are simbolul unui steag. Când atingeți butonul „WP”, se va deschide pagina „Add Waypoint”, unde vi se va cere să introduceți un comentariu WP. Un comentariu WP este o declarație pe care o scrieți pentru a arăta că ați fost într-un anumit loc, cum ar fi să spuneți „Am fost aici!” Când atingeți butonul „WP”, o casetă de text va apărea în partea de sus a paginii. Introduceți aici comentariul WP pe care îl doriți.

Pasul 3. Adăugați o fotografie (opțional)
Pictograma Adăugare fotografie se află în partea stângă jos a aplicației. Atingeți pictograma pentru a adăuga fotografii ale locației prin care ați trecut. Acesta este cel mai bun mod de a partaja sau de a blogui locația dvs. prietenilor și familiei.

Pasul 4. Deschideți vizualizarea Active Map
Atingeți pictograma hartă activă din colțul din stânga jos al ecranului iPhone-ului dvs. Se va deschide o pagină Active Map care vă arată harta locației dvs. curente.
Puteți schimba modurile de vizualizare (satelit, hibrid, hartă) în Active Map selectând opțiunea din colțul din dreapta sus al ecranului

Pasul 5. Adăugați puncte de parcurs atunci când evidențiați o locație
Adăugarea unui waypoint pentru a urmări locul în care vă aflați (sau ați fost) este cel mai bun mod de a vă urmări progresul. Faceți clic pe pictograma semnalizator WP din partea stângă a ecranului și adăugați locația în care ați alergat în casetă. Continuați să adăugați locații până la punctul final al cursei. Când ați terminat, atingeți „Salvați”.
Aplicația va furniza apoi direcția și distanța pe care ați parcurs-o alegând punctul de pornire până la punctul final
Metoda 3 din 3: Utilizarea aplicației Traveler
Traveler este disponibil gratuit pe Android. Aplicația vă poate ajuta să păstrați filele în călătoria dvs. cu Google Maps încorporat. Puteți utiliza telefonul smartphone pentru a urmări locația pe care ați trecut-o până când opriți înregistrarea. Traveler vă permite, de asemenea, să adăugați fotografii, note și markere la alergare.

Pasul 1. Lansați aplicația Traveler de pe telefon
Deschideți sertarul aplicației și atingeți aplicația Traveler pentru ao lansa. Va trebui să instalați aplicația Traveler din Magazinul Google Play. Aplicația este o descărcare gratuită.

Pasul 2. Conectați-vă cu contul dvs. Google
Introduceți contul dvs. Google și atingeți pictograma din partea dreaptă a casetei de text, apoi atingeți „OK” în partea de jos a paginii. Pentru acest pas este necesară o conexiune de date, deci asigurați-vă că sunteți conectat la o rețea mobilă sau Wi-Fi. Așteptați până când sunteți conectat la Traveler. Traveler folosește contul dvs. Google existent pentru a vă crea profilul.

Pasul 3. Permiteți călătorului să vă acceseze contul Google
Se va deschide o nouă pagină în care veți fi informat că Traveler ar dori să vă vadă informațiile de bază despre profil. Pentru a vă prelua informațiile de profil, Traveler trebuie să vă acceseze contul Google. Atingeți butonul „Permiteți accesul” din dreapta jos pentru a continua.

Pasul 4. Adăugați o nouă călătorie
Atingeți pictograma plus (+) din mijlocul ecranului pentru a crea o călătorie și a începe rularea. Se va deschide o nouă fereastră în care va trebui să introduceți numele călătoriei, descrierea, data de începere și data de încheiere. Atingeți „Salvați” după introducerea informațiilor solicitate pentru a continua.

Pasul 5. Deschideți meniul
Atingeți sigla Tr pentru a deschide meniul. Sigla se află în colțul din stânga sus al ecranului. Meniul vă permite să vizualizați toate călătoriile pe care le puteți selecta atingând pe acesta. Acum sunteți gata să începeți urmărirea și înregistrarea căilor.

Pasul 6. Adăugați fotografii atingând pictograma camerei
Pictograma se află în colțul din stânga jos al paginii. Faceți clic pe acesta pentru a face fotografii cu locația dvs. curentă.
Prin adăugarea de imagini, persoanele cu care împărtășiți alergarea dvs. se vor putea conecta cu ușurință cu locațiile pe care le-ați trecut

Pasul 7. Începeți să vă urmăriți cursa
Atingeți butonul de înregistrare din partea de jos a ecranului. Odată ce începeți să înregistrați rularea, butonul respectiv dispare și este înlocuit cu un buton de oprire și pauză.

Pasul 8. Mergeți la fugă
Odată ce începeți înregistrarea, veți trece automat la vizualizarea Google Maps. Harta dvs. va necesita o locație GPS. Un marcator verde „start” va apărea pe hartă și, pe măsură ce alergați, va fi afișată calea pe care ați parcurs-o.

Pasul 9. Încheiați înregistrarea
Când alergarea dvs. este terminată, atingeți butonul de oprire. Veți sări la un ecran unde puteți furniza informații suplimentare cu privire la alergare, cum ar fi locația alergării și data și ora alergării.

Pasul 10. Atingeți „Salvați” pentru a finaliza urmărirea alergării
Alergarea dvs. va fi salvată pe hartă și acum puteți vizualiza calea de unde ați început la destinație.