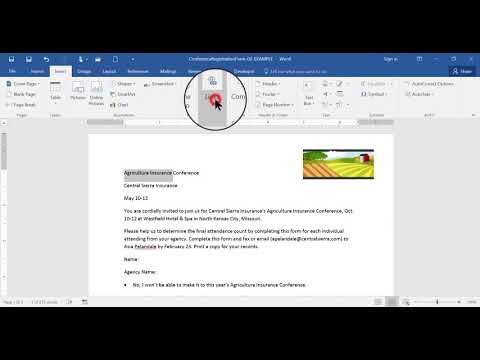Acest wikiHow vă învață cum să adăugați linkuri care pot fi făcute clic la documentele dvs. Microsoft Word. Puteți face din orice text sau imagine din documentul dvs. un hyperlink care, atunci când faceți clic, aduce cititorul într-un alt loc din document, un site web extern, un fișier diferit și chiar un mesaj de e-mail pre-adresat. Linkurile pe care le creați vor rămâne active chiar dacă convertiți documentul Word în format PDF.
Pași
Metoda 1 din 3: conectarea la un alt document sau site web

Pasul 1. Selectați textul sau imaginea pe care doriți să o transformați într-un link
Puteți transforma orice text sau imagine din documentul dvs. într-un link. Evidențiați textul sau faceți clic pe imaginea pe care doriți să o convertiți într-un hyperlink.
Pentru a insera o imagine în documentul dvs., faceți clic pe Introduce fila și selectați „Imagini”. Veți putea să răsfoiți computerul pentru a adăuga un fișier imagine. De asemenea, puteți insera clipart-uri pentru a le folosi ca link.

Pasul 2. Apăsați ⌘ Comandă + K (Mac) sau Ctrl + K (PC).
Aceasta deschide fereastra Insert Hyperlink. De asemenea, puteți accesa acest meniu dând clic pe Introduce fila și apoi făcând clic pe Legătură din bara de instrumente.

Pasul 3. Selectați Fișierul existent sau Pagina Web din panoul din stânga
Mai multe opțiuni vor apărea în panoul din dreapta.

Pasul 4. Selectați un fișier sau introduceți o adresă web
- Pentru a vă conecta la un site web sau la un fișier accesibil pe web, tastați sau lipiți adresa completă (inclusiv „https:” la început) în câmpul „Adresă” din partea de jos a ferestrei.
- Pentru a vă conecta la un fișier de pe computerul dvs. sau din rețeaua locală, selectați acel fișier din panoul central. Dacă se află în folderul curent, faceți clic pe Dosarul curent pentru a-i deschide conținutul. Dacă l-ați deschis recent, faceți clic pe Fisiere recente să le răsfoiți. De asemenea, puteți utiliza meniurile din partea de sus pentru a naviga la folderul corect și a selecta fișierul.
- Pentru a crea un nou document gol în loc să deschideți un anumit fișier, faceți clic pe Creați un document nou în meniul din stânga, apoi alegeți o locație pentru document.

Pasul 5. Setați un ScreenTip (opțional)
Puteți modifica textul care apare atunci când utilizatorul pune cursorul peste link făcând clic pe Sfat de ecran din colțul din dreapta sus și specificând textul. Dacă nu îl modificați, sfatul ecranului va afișa, de asemenea, adresa site-ului web sau calea fișierului.

Pasul 6. Faceți clic pe OK pentru a vă salva linkul
Acum puteți testa legătura ținând apăsat butonul Comanda (Mac) sau Ctrl Butonul (PC) de pe tastatură în timp ce faceți clic pe el.
Metoda 2 din 3: Conectarea la un mesaj de e-mail gol

Pasul 1. Selectați textul sau faceți clic pe imaginea pe care doriți să o transformați într-un link de e-mail
Puteți utiliza orice text sau imagine din document. Când ați terminat cu această metodă, făcând clic pe textul sau imaginea selectată va apărea un nou mesaj de e-mail la adresa dorită.

Pasul 2. Apăsați ⌘ Comandă + K (Mac) sau Ctrl + K (PC).
Aceasta deschide fereastra Insert Hyperlink. De asemenea, puteți accesa acest meniu dând clic pe Introduce fila și apoi făcând clic pe Legătură din bara de instrumente.

Pasul 3. Faceți clic pe Adresa de e-mail în panoul din stânga
Acest lucru vă permite să configurați mesajul gol.

Pasul 4. Introduceți adresa de e-mail și subiectul
Aceasta va fi adresa la care cititorul va trimite e-mailul. Ceea ce introduceți în câmpul „Subiect” va fi completat automat pentru cititor, dar acesta îl va putea schimba dacă dorește.
- Dacă utilizați Outlook, veți vedea adresele de e-mail utilizate recent în câmpul din partea de jos a ferestrei. Simțiți-vă liber să selectați una dintre acestea.
- Este posibil ca unele aplicații de e-mail, în special aplicații de e-mail bazate pe web, să nu recunoască subiectul.

Pasul 5. Setați un ScreenTip (opțional)
Puteți modifica textul care apare atunci când utilizatorul pune cursorul peste link făcând clic pe Sfat de ecran din colțul din dreapta sus și specificând textul. Dacă nu o modificați, sfatul ecranului va afișa adresa de e-mail.

Pasul 6. Faceți clic pe OK pentru a vă salva linkul
Acum puteți testa legătura ținând apăsat butonul Comanda (Mac) sau Ctrl Butonul (PC) de pe tastatură în timp ce faceți clic pe el. Aplicația dvs. implicită de e-mail se va deschide către un nou mesaj care conține adresa la adresa pe care ați introdus-o anterior.
Metoda 3 din 3: Conectarea la un loc din același document

Pasul 1. Plasați cursorul în locația la care doriți să vă conectați
Puteți utiliza instrumentul Bookmark pentru a crea linkuri către anumite locuri din documentul dvs. Acest lucru este excelent pentru cuprins, glosare și citate. Puteți evidenția o porțiune de text, puteți selecta o imagine sau puteți plasa cursorul în locul dorit.

Pasul 2. Faceți clic pe fila Inserare
Se află în bara de meniu din partea de sus a Word.

Pasul 3. Faceți clic pe butonul Marcaj
Se află în bara de instrumente din partea de sus a Word în secțiunea „Link-uri”.

Pasul 4. Introduceți un nume pentru marcaj
Asigurați-vă că numele este suficient de descriptiv încât să îl puteți recunoaște. Acest lucru este deosebit de important dacă utilizați o mulțime de marcaje sau dacă mai multe persoane editează documentul.
Numele marcajelor trebuie să înceapă cu litere, dar pot conține și numere. Nu puteți utiliza spații, dar puteți folosi în schimb punctele de subliniere (de exemplu, „Capitolul_1”)

Pasul 5. Faceți clic pe Adăugare pentru a insera marcajul
Marcajele vor apărea pe pagina înconjurată de paranteze. Nu veți vedea marcajul pe pagină dacă utilizați o versiune modernă de Word, dar în versiunile anterioare, acesta poate fi înconjurat de paranteze.
Dacă doriți să vedeți paranteze în jurul marcajului, astfel încât să nu uitați unde l-ați plasat, faceți clic pe Fişier meniu, selectați Opțiuni și faceți clic pe Avansat în panoul din stânga. Apoi, derulați în jos panoul din dreapta și bifați caseta de lângă „Afișați marcajele” sub antetul „Afișați conținutul documentului”.

Pasul 6. Selectați textul sau imaginea din care doriți să creați linkul
Evidențiați textul sau faceți clic pe imaginea pe care doriți să o transformați într-un link către marcajul dvs.

Pasul 7. Apăsați ⌘ Comandă + K (Mac) sau Ctrl + K (PC).
Aceasta deschide fereastra Insert Hyperlink. De asemenea, puteți accesa acest meniu dând clic pe Introduce fila și apoi făcând clic pe Legătură din bara de instrumente.

Pasul 8. Faceți clic pe Plasare în acest document în panoul din stânga
Aceasta afișează un arbore de navigare cu stilurile și marcajele dvs. de antet.

Pasul 9. Selectați marcajul la care doriți să vă conectați
Extindeți arborele „Marcaje” dacă nu este deja și selectați marcajul pe care l-ați creat. De asemenea, puteți selecta dintre stilurile de antet pe care le-ați aplicat în întregul document.

Pasul 10. Setați un sfat de ecran (opțional)
Pentru a modifica textul care apare atunci când utilizatorul pune cursorul peste link, faceți clic pe Sfat pentru ecran butonul din colțul din dreapta sus. Dacă nu modificați textul, sfatul ecranului va afișa adresa site-ului web sau calea fișierului.

Pasul 11. Faceți clic pe OK pentru a vă salva linkul
Acum puteți testa legătura ținând apăsat butonul Comanda (Mac) sau Ctrl Butonul (PC) de pe tastatură în timp ce faceți clic pe el. Acest lucru va actualiza vizualizarea către linia pe care ați plasat marcajul.
Video - Prin utilizarea acestui serviciu, unele informații pot fi partajate cu YouTube

sfaturi
- Dacă introduceți o adresă URL într-un document (de exemplu, https://www.wikihow.com), Word va transforma automat textul respectiv într-un link pe care se poate face clic.
- Puteți elimina un hyperlink făcând clic dreapta pe acesta și selectând Eliminați hyperlinkul.