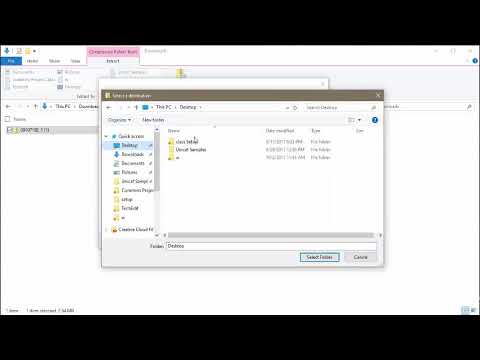Acest wikiHow vă învață cum să extrageți (sau să „dezarhivați”) conținutul unui folder ZIP. Extragerea fișierelor dintr-un folder ZIP va decomprima fișierele, permițându-le să le deschideți și să le rulați corect. Puteți dezarhiva cu ușurință folderele ZIP utilizând software-ul încorporat atât pe computerele Windows, cât și pe computerele Mac.
Pași
Metoda 1 din 5: Windows

Pasul 1. Faceți dublu clic pe fișierul ZIP
Aceasta afișează conținutul într-o fereastră File Explorer.

Pasul 2. Faceți clic pe Extrageți toate
Este pictograma care arată ca un dosar cu fermoar și patru pătrate albastre în partea de sus a ferestrei.

Pasul 3. Bifați caseta de lângă „Afișați fișierele extrase la finalizare
„Se află în colțul din stânga jos al ferestrei. Acest lucru îl face astfel încât veți fi direcționat către fișierele dezarhivate imediat ce acestea sunt dezarhivate.

Pasul 4. Selectați un folder în care să dezarhivați
Dacă doriți să plasați fișierele dezarhivate într-o altă locație decât folderul curent în care este stocat folderul ZIP, faceți următoarele:
- Clic Naviga… în partea dreaptă a ferestrei.
- Faceți clic pe numele folderului în care doriți să stocați folderul dezarhivat.
- Clic Selectați Folder.

Pasul 5. Faceți clic pe Extras
Este în partea de jos a ferestrei. Conținutul fișierului dvs. ZIP va fi extras într-un folder dezarhivat în locația selectată. Acum puteți lucra cu fișierele din folder.
Metoda 2 din 5: Mac

Pasul 1. Copiați folderul ZIP într-o altă locație (opțional)
Când dezarhivați un fișier, conținutul va fi extras în același folder cu fișierul ZIP. Dacă doriți să extrageți conținutul în altă parte, puteți muta fișierul ZIP înainte de a-l dezarhiva. Iată cum:
- Faceți clic o dată pe folderul ZIP pentru al selecta.
- Clic Editați | × în partea din stânga sus a ecranului.
- Clic Copie în meniul derulant.
- Mergeți la folderul în care doriți să stocați folderul ZIP.
- Clic Editați | × din nou, apoi faceți clic pe Pastă.

Pasul 2. Faceți dublu clic pe folderul ZIP
Conținutul ZIP va fi acum extras într-un folder nou din folderul curent. Când fișierele sunt extrase, va apărea folderul care conține fișierele dvs.
Metoda 3 din 5: Linux

Pasul 1. Deschideți o fereastră de terminal
Apasă pe Terminal pictograma aplicației de pe desktop sau apăsați Ctrl + Alt + T să deschid unul acum.

Pasul 2. Treceți la directorul fișierului ZIP
Tastați cd și un spațiu, tastați calea către folderul în care se află ZIP și apăsați introduce.
- De exemplu, dacă fișierul ZIP se află în directorul „Descărcări”, veți introduce cd Descărcări în Terminal.
- Dacă fișierul ZIP se află într-un folder numit „ZIP” din folderul „Descărcări”, va trebui să introduceți în schimb cd / home / name / Downloads / ZIP (unde numele este numele dvs. de utilizator).

Pasul 3. Introduceți comanda „dezarhivați”
Tastați unzip file.zip unde fișierul este numele folderului, apoi apăsați introduce să-l ruleze. Aceasta extrage fișierele în directorul curent.
- Dacă numele fișierului conține spații, veți plasa ghilimele de ambele părți ale „fișierului.zip” (de exemplu, dezarhivați „acesta este un folder cu fișier zip.)”.
- Comanda Linux unzip nu creează un folder nou pentru fișierele dezarhivate.
Metoda 4 din 5: iPhone / iPad

Pasul 1. Deschideți aplicația Fișiere
Este pictograma albastră etichetată „Fișiere” din lista de aplicații. De asemenea, îl puteți găsi glisând direct pe ecranul de pornire până când ajungeți la ecranul „Biblioteca de aplicații” și atingând Productivitate și finanțe pliant.

Pasul 2. Mergeți la locația fișierului ZIP
Dacă fișierul se află pe iPhone, de exemplu, atingeți Pe iPhone-ul meu. Și dacă este salvat într-un anumit folder, atingeți acel folder pentru a-l deschide acum.

Pasul 3. Atingeți fișierul ZIP
Aceasta creează instantaneu un folder care conține conținutul fișierului ZIP.
Puteți redenumi acest folder dacă doriți. Țineți apăsat dosarul și selectați Redenumiți pentru a face acest lucru.

Pasul 4. Atingeți folderul pentru a-l deschide
Aceasta afișează conținutul fișierului ZIP.
Metoda 5 din 5: Android

Pasul 1. Instalați aplicația Files by Google pe Android
Dacă aveți deja aplicația „Fișiere” în sertarul de aplicații, o puteți deschide acum. Cu toate acestea, unii Androizi vin cu diferite aplicații „Fișiere” și este posibil să nu poată dezarhiva fișierele. Iată cum se instalează aplicația oficială Google Files:
- Deschide Play Store.
- Tastați fișierele de la google în bara de căutare.
- Atingeți Fișiere de la Google în rezultatele căutării.
- Atingeți Instalare pentru a descărca aplicația. Dacă aveți deja aplicația, nu veți vedea această opțiune - veți vedea Deschis in schimb.

Pasul 2. Deschideți Fișiere de la Google
Este pictograma dosar albastru cu un colț întoarsă, care are mai multe culori diferite.

Pasul 3. Atingeți Răsfoire
Este pictograma dosar cu lupă.

Pasul 4. Mergeți la folderul care conține fișierul dvs. ZIP
De exemplu, dacă este în dvs. Descărcări folder, selectați acel folder.

Pasul 5. Atingeți fișierul ZIP
Va apărea o fereastră pop-up, care vă arată ce se află în fișier.

Pasul 6. Apăsați Extras
Aceasta extrage fișierele din fișierul ZIP comprimat și afișează o previzualizare.
Dacă doriți să ștergeți fișierul ZIP după decomprimarea acestuia, bifați caseta de lângă „Ștergeți fișierul ZIP” acum

Pasul 7. Apăsați Efectuat
Conținutul fișierului ZIP este acum extras în folderul curent.