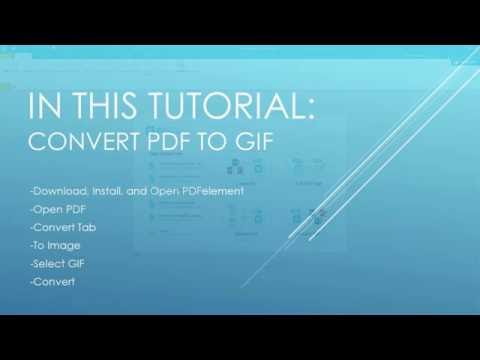Puteți converti cu ușurință un PDF (Portable Document Format) într-o imagine-g.webp
Pași
Metoda 1 din 3: pe un Mac

Pasul 1. Faceți dublu clic pe PDF-ul țintă pentru al deschide în „Previzualizare”
„Previzualizare” este o aplicație implicită de vizualizare a imaginilor; pictograma seamănă cu câteva fotografii cu o sticlă circulară deasupra lor.
Dacă Previzualizare nu este aplicația dvs. implicită de vizualizare PDF, va trebui să faceți clic și să trageți PDF-ul peste pictograma Previzualizare și să îl plasați acolo pentru a-l deschide în Previzualizare

Pasul 2. Faceți clic pe „Fișier” în bara de instrumente din partea de sus a ecranului
Această opțiune este în dreapta textului „Previzualizați”.

Pasul 3. Faceți clic pe opțiunea „Export”

Pasul 4. Țineți apăsată tasta „Opțiune” și faceți clic pe câmpul „Format”
Opțiunea Format nu va afișa în mod implicit formate de fișier obscure; ținând apăsată tasta Opțiune când faceți clic pe Format ocolește această tendință și vă oferă opțiunea de a salva ca GIF.
Tasta „Opțiune” este amplasată între Control și ⌘ Comandă în partea de jos a tastaturii

Pasul 5. Faceți clic pe opțiunea „GIF” pentru a salva ca GIF
De asemenea, puteți redenumi fișierul și puteți alege o destinație de salvare de aici.

Pasul 6. Faceți clic pe „Salvați” pentru a salva captura de ecran
Ați convertit cu succes PDF-ul dvs. în format GIF!
Metoda 2 din 3: Pe un computer

Pasul 1. Faceți dublu clic pe PDF-ul țintă pentru a-l deschide

Pasul 2. Derulați până găsiți secțiunea pe care doriți să o convertiți într-un GIF
Vă ajută să aveți PDF-ul în modul ecran complet, deoarece va trebui să decupați fotografia finală înainte de a o salva ca GIF.

Pasul 3. Țineți apăsat butonul ⊞ Win tasta și atingeți ⎙ Imprimare ecran.
Ecranul dvs. ar trebui să se estompeze pentru o clipă, indicând faptul că captura de ecran a avut succes. Capturile de ecran sunt salvate în sub-folder în interiorul folderului „Poze”.
„Print Screen” poate fi, de asemenea, stilizat ca „Prt Sc” sau „Prt Scrn”

Pasul 4. Deschideți folderul „Documente”
Aceasta ar trebui să fie pe desktop.
De asemenea, puteți face clic pe File Explorer - pictograma folderului de lângă câmpul de căutare din bara de activități - și apoi faceți clic pe „Documente” în bara de instrumente din partea stângă

Pasul 5. Faceți dublu clic pe „Imagini” în bara de instrumente din partea stângă
Aceasta vă va deschide folderul Poze.

Pasul 6. Găsiți și faceți dublu clic pe folderul „Capturi de ecran”

Pasul 7. Faceți clic dreapta pe captura de ecran și plasați cursorul pe „Deschideți cu”
Acest lucru va solicita un meniu derulant cu potențiale programe cu care puteți deschide captura de ecran.

Pasul 8. Faceți clic pe opțiunea „Paint”
Aceasta vă va deschide captura de ecran în Paint. Microsoft Paint este un program implicit pe orice computer; puteți converti cu ușurință un PDF într-un-g.webp
De asemenea, puteți utiliza Adobe Acrobat, Photoshop sau orice alte programe intermediare de editare foto de pe computer; cu toate acestea, Microsoft Paint este de obicei cea mai simplă soluție

Pasul 9. Faceți clic pe caracteristica „Selectați” din secțiunea „Imagine” din bara de instrumente
Acest lucru vă va permite să selectați o porțiune din imagine pentru a o salva în timp ce decupați restul imaginii.

Pasul 10. Faceți clic și trageți cursorul pentru a selecta zona pe care doriți să o salvați ca GIF

Pasul 11. Când ați terminat, faceți clic pe butonul „Decupați” de lângă „Selectați”
Aceasta va decupa captura de ecran.
Dacă faceți o greșeală, faceți clic pe săgeata orientată înapoi în colțul din stânga sus al Paint. Acest lucru vă va anula greșeala

Pasul 12. Faceți clic pe „Fișier” în colțul din stânga sus al Paint
Aceasta va solicita un meniu cu opțiuni pentru salvarea fișierului.

Pasul 13. Faceți clic pe „Salvați ca”

Pasul 14. Faceți clic pe opțiunea „GIF”
Aceasta vă va salva captura de ecran ca GIF. Asigurați-vă că alegeți undeva ușor accesibil ca punct de salvare; de asemenea, vă puteți redenumi fotografia de aici.

Pasul 15. Faceți clic pe „Salvați” pentru a salva fotografia
Ați convertit cu succes PDF-ul dvs. în format GIF!
Metoda 3 din 3: Utilizarea unui convertor online

Pasul 1. Deschideți browserul preferat

Pasul 2. Căutați un convertor PDF în-g.webp" />
Zamzar și Convertio sunt ambele servicii de conversie a fișierelor curate și simple.

Pasul 3. Faceți clic pe linkul pentru convertorul selectat
Acest lucru ar trebui să vă ducă la pagina web a convertorului.

Pasul 4. Configurați opțiunile convertorului
Informațiile pe care trebuie să le introduceți pentru convertoarele online vor varia foarte mult de la un convertor la altul, dar există câteva opțiuni pe care vă puteți aștepta să le vedeți peste tot:
- Încărcați PDF-ul. Această opțiune va spune ceva de genul „Încărcare”, „Răsfoire” sau „De pe computer / Dropbox / etc.”.
- Selectați tipul de fișier. Dacă alegeți un convertor PDF în [Tip fișier], va trebui doar să alegeți „GIF” ca tip de fișier; un convertor universal de fișiere vă va cere să selectați atât „PDF” (ca fișier original), cât și „GIF” (ca format de conversie).
- Introduceți adresa de e-mail. Multe site-uri de conversie vă oferă opțiunea de a primi fișierul convertit prin e-mail. Cercetați temeinic site-ul ales înainte de a descărca sau accepta orice fișiere de pe acesta.

Pasul 5. Faceți clic pe butonul corespunzător pentru a converti PDF-ul
Majoritatea convertorilor de fișiere vă vor descărca fișierul automat, deci este posibil să fie necesar doar să faceți clic pe butonul „Conversie” pentru a descărca fișierul.

Pasul 6. Faceți clic pe butonul „Descărcați” dacă există unul
Unele browsere vor cere o locație de salvare; dacă vă întreabă, salvați GIF-ul convertit undeva ușor accesibil (de exemplu, desktopul dvs.).

Pasul 7. Închideți browserul când descărcarea este finalizată
Ați convertit cu succes PDF-ul dvs. în format GIF!
sfaturi
- Dacă doriți să salvați mai multe pagini ale unui PDF, va trebui să repetați captura de ecran sau procesul de conversie pentru fiecare secțiune.
- Micșorarea interfeței PDF înainte de a face captura de ecran vă va permite să capturați mai mult din PDF într-o captură de ecran fără a sacrifica calitatea.
Avertizări
- După ce convertiți o pagină PDF într-un format GIF, nu veți putea edita textul. Redimensionarea fișierului poate duce la pierderea calității imaginii.
- Formatul GIF este învechit și nu ar trebui să fie utilizat pentru imagini statice. Un-p.webp" />