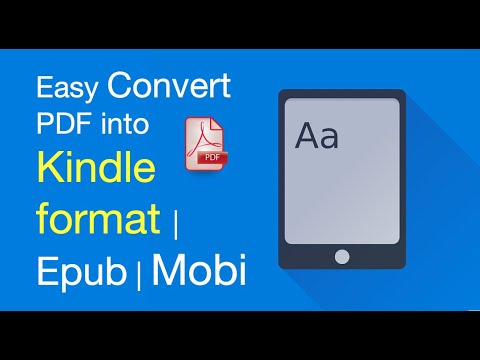Acest wikiHow vă învață cum să convertiți un document PDF în formatul de carte electronică MOBI (Mobipocket). Fișierele MOBI pot fi citite pe hardware-uri și software-uri populare, inclusiv pe Amazon Kindle. Dacă doriți să convertiți un PDF care are formatare specială, fonturi și detalii de aspect, utilizați Calibru pentru caracteristicile sale avansate. Dacă doriți doar să convertiți un PDF cu text simplu sau un document scanat, Auto Kindle eBook Converter (numai pentru Windows) este o alternativă rapidă, simplă.
Pași
Metoda 1 din 2: Utilizarea calibrului

Pasul 1. Instalați Caliber pe computer
Caliber este o aplicație gratuită de gestionare a cărților electronice care poate converti diverse formate de fișiere. Dacă nu aveți Caliber instalat, vizitați https://calibre-ebook.com/download pentru a descărca versiunea corectă pentru sistemul dvs. de operare.

Pasul 2. Deschide Calibri
Dacă utilizați Windows, îl veți găsi în meniul Start. Utilizatorii de Mac îl pot găsi în folderul Aplicații.
Dacă ați instalat Caliber pe Linux, puteți converti fișierul la promptul de comandă folosind comanda ebook-convert test.pdf output.mobi. Înlocuiți „test.pdf” cu numele complet al fișierului PDF și „output.mobi” cu numele fișierului de ieșire dorit

Pasul 3. Faceți clic pe Adăugați cărți
Este cartea verde cu un plus + simbol în colțul din stânga sus al aplicației.

Pasul 4. Selectați PDF-ul și faceți clic pe Deschidere
Aceasta importă fișierul PDF în Calibru.

Pasul 5. Selectați PDF-ul și faceți clic pe Conversie cărți
Este pictograma cărții maro cu două săgeți curbate în interior și o veți găsi în partea de sus a Calibrului. Aceasta deschide fereastra „Convert”.

Pasul 6. Selectați MOBI din meniul „Format de ieșire”
Se află în colțul din dreapta sus al ferestrei „Convertiți”.

Pasul 7. Selectați preferințele de conversie în panoul din stânga
Deoarece unele fișiere PDF conțin funcții de formatare proprietare, fișierul MOBI poate arăta puțin diferit de PDF. Opțiunile din partea stângă a ecranului vă permit să specificați elemente ale fișierului final.
- The Metadate fila vă permite să modificați modul în care titlul, coperta, autorul și alte informații descriptive apar în fișierul convertit.
- The Privește și simte fila vă permite să personalizați culorile, textul și aspectul.
- The Ieșire MOBI secțiunea oferă diverse opțiuni specifice formatului MOBI.
- The Prelucrare euristică secțiunea este aici în cazul în care terminați cu cuvinte lipsă sau spații suplimentare în fișierul MOBI după conversie. Deoarece această opțiune ar putea deranja o conversie PDF-în-MOBI de altfel, nu bifați mai întâi această casetă. Dacă fișierul convertit are probleme de spațiere, încercați să faceți din nou conversia cu această opțiune selectată.

Pasul 8. Faceți clic pe OK pentru a converti fișierul
Este în colțul din dreapta jos al ferestrei. PDF-ul se va converti acum în formatul MOBI.

Pasul 9. Faceți clic pe Salvare pe disc pentru a salva fișierul în locația dorită
Este pictograma albastră a discului din bara de instrumente care rulează de-a lungul vârfului Calibru. Acum puteți selecta o locație pe hard disk pentru a salva fișierul convertit. Odată ce fișierul este salvat, îl puteți muta în software-ul dvs. preferat de e-reader sau e-reading.
Dacă nu vedeți Salvați pe disc opțiune, extindeți fereastra pentru a putea vedea întreaga bară de instrumente.
Metoda 2 din 2: Utilizarea convertorului automat de cărți electronice Kindle

Pasul 1. Instalați Auto Kindle eBook Converter pentru Windows
Această mică aplicație Windows cu sursă deschisă poate converti rapid fișiere PDF în format MOBI. Puteți obține aplicația de la
În afară de posibilitatea de a alege locația de ieșire, acest instrument nu vă permite să personalizați fișierul MOBI în niciun fel. Este doar un instrument rapid pentru conversii mai simple, cum ar fi documentele scanate și alte tipuri de fișiere fără o grămadă de formatare specială. Dacă doriți mai mult control asupra modului în care apare fișierul MOBI, utilizați metoda Calibru

Pasul 2. Deschideți Auto Kindle eBook Converter
O veți găsi în meniul Start din interiorul unui folder care are același nume.

Pasul 3. Faceți clic pe butonul Selectare
Se află lângă porțiunea din dreapta sus a ferestrei sub „Locație de ieșire implicită”.

Pasul 4. Selectați un folder de ieșire și faceți clic pe OK
Dosarul pe care îl selectați va fi locul în care este salvat fișierul MOBI după conversie.

Pasul 5. Faceți clic pe butonul Salvare
Este în partea de jos a ferestrei.

Pasul 6. Faceți clic pe X pentru a închide aplicația
Închiderea acestei ferestre face să apară fereastra browserului de fișiere.

Pasul 7. Selectați fișierul PDF pe care doriți să îl convertiți și faceți clic pe Deschidere
Auto Kindle eBook Converter va converti acum PDF-ul în formatul MOBI. Fișierul terminat va apărea în folderul pe care l-ați selectat ca locație de ieșire implicită.