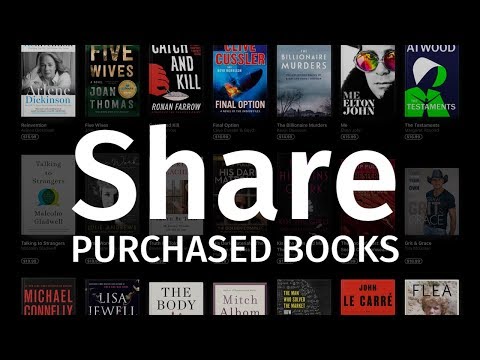Acest wikiHow vă învață cum să utilizați iPad-ul pentru a partaja cărți electronice (al căror DRM vă permite să faceți acest lucru) sau linkuri către cărți, astfel încât alții să le poată descărca.
Pași
Metoda 1 din 4: Utilizarea aplicației iBooks

Pasul 1. Deschideți aplicația iBooks
Este o aplicație portocalie cu o pictogramă albă deschisă.

Pasul 2. Atingeți o carte
Selectați cartea electronică sau PDF pe care doriți să le distribuiți.

Pasul 3. Atingeți ⋮ ≡
Se află în colțul din stânga sus al ecranului.
Pe unele fișiere PDF, acest buton nu va apărea

Pasul 4. Atingeți butonul Partajare
Este pictograma pătrată cu o săgeată orientată în sus. În funcție de tipul de publicație, va fi fie în colțul din dreapta sus, fie în colțul din stânga sus al ecranului.

Pasul 5. Alegeți cum să partajați cartea
Poate fi necesar să derulați la stânga pentru a vedea toate opțiunile, cum ar fi e-mailul, textul, AirDrop sau social media. Atingeți un buton pentru a selecta o metodă.
- Destinatarii vor primi un link către cărțile electronice achiziționate în iTunes Store.
- Destinatarii vor primi fișiere PDF întregi. E-mailul este cel mai eficient mod de a partaja un fișier PDF.

Pasul 6. Împărtășește cartea
Metoda 2 din 4: Utilizarea partajării familiale Apple

Pasul 1. Deschideți aplicația iBooks
Este o aplicație portocalie cu o pictogramă albă deschisă.
Trebuie să aveți un abonament Apple Family Sharing pentru a utiliza această metodă

Pasul 2. Apăsați Achiziționat
Se află în colțul din dreapta jos al ecranului.

Pasul 3. Atingeți un nume
Membrul planului dvs. Family Sharing apare în partea stângă a ecranului. Atingeți numele unui membru al familiei pentru a răsfoi cărțile pe care le-au achiziționat.
Atingeți Cărți sub „Achizițiile mele” pentru a vedea cărțile pe care le-ați achiziționat.

Pasul 4. Atingeți Cărți
Este în partea stângă a ecranului.
Atingeți Cărți audio pentru a vedea cărțile audio pe care le-au cumpărat.

Pasul 5. Atingeți butonul de descărcare
Pentru a descărca o carte pe iPad, atingeți pictograma cloud cu o săgeată orientată în jos de lângă cartea pe care doriți să o citiți.
Metoda 3 din 4: Utilizarea aplicației Kindle

Pasul 1. Deschideți aplicația Kindle
Este o aplicație albastră cu silueta unui cititor și cuvântul „ aprinde pe el.
Dacă nu aveți Kindle, căutați-l și descărcați-l din App Store

Pasul 2. Atingeți o carte
Selectați cartea electronică sau PDF pe care doriți să le distribuiți.

Pasul 3. Atingeți partea de sus a paginii, lângă marginea ecranului
Aceasta afișează bare de instrumente în partea de sus și de jos a ecranului.

Pasul 4. Atingeți butonul Partajare
Este pictograma pătrată cu o săgeată orientată în sus în colțul din dreapta sus al ecranului.

Pasul 5. Alegeți cum să partajați cartea
Poate fi necesar să derulați la stânga pentru a vedea toate opțiunile, cum ar fi e-mailul, textul, AirDrop sau social media. Atingeți un buton pentru a selecta o metodă.

Pasul 6. Împărtășește cartea
Metoda 4 din 4: utilizarea aplicației Amazon

Pasul 1. Deschideți aplicația Amazon
Este o aplicație albă, cu un coș de cumpărături și cuvântul „ amazon pe el.
Dacă nu aveți Amazon, căutați-l și descărcați-l din App Store

Pasul 2. Atingeți comenzile dvs
Se află în partea din dreapta jos a ecranului.
Dacă vi se solicită, introduceți adresa de e-mail și parola asociate contului dvs. Amazon sau atingeți butonul Acasă dacă Touch ID este activat

Pasul 3. Atingeți Setări cont
Se află în partea de sus a centrului ecranului.

Pasul 4. Atingeți Conținut și dispozitive
Este în partea stângă a ecranului.

Pasul 5. Atingeți conținutul
Este o filă în partea din stânga sus a ecranului.

Pasul 6. Verificați cartea pe care doriți să o împărtășiți
Caseta de selectare se află în stânga titlului în coloana „Selectați”.

Pasul 7. Atingeți…
Se află în stânga titlului din coloana „Acțiuni”. Se va deschide o casetă de dialog.

Pasul 8. Apăsați Împrumută acest titlu
Este un link în partea de jos a casetei de dialog.
Dacă nu vedeți acest link, titlul pe care l-ați selectat nu este eligibil pentru împrumut

Pasul 9. Introduceți adresa de e-mail a destinatarului
Dacă doriți, puteți introduce și numele destinatarului și un mesaj

Pasul 10. Atinge Trimite acum
Destinatarul va primi un e-mail și un link care să îi permită să deschidă cartea în aplicația Kindle a iPad-ului.