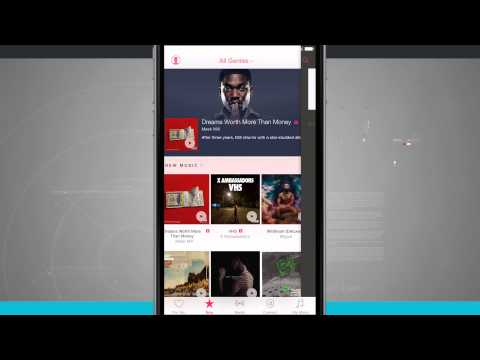Mulți oameni care folosesc software-ul iTunes pentru a-și gestiona și reda fișierele muzicale aleg ca iTunes să gestioneze și fișierele muzicale pe care le-au achiziționat prin alte programe. ITunes are mai multe opțiuni care permit utilizatorilor să adauge muzică la biblioteca iTunes, inclusiv copierea CD-urilor și importul de muzică din alte programe. Pentru fișierele muzicale pe care nu le puteți adăuga prin aceste mijloace, le puteți adăuga la iTunes adăugând un folder de muzică.
Pași

Pasul 1. Deschideți iTunes și faceți vizibilă bara de meniu
Accesați iTunes și vizualizați-vă biblioteca sub oricare dintre filele muzicale (artiști, albume, melodii, nu contează). În partea din stânga sus a ecranului, există o mică formă dreptunghiulară care este completată pe jumătate. Faceți clic pe acesta și ar trebui să apară un meniu derulant. Derulați spre partea de jos a acestui meniu derulant și selectați „Afișați bara de meniu”. De îndată ce faceți clic pe acesta, meniul tradițional cu opțiunile „Fișier”, „Editare”, „Vizualizare”, „Comenzi”, „Magazin” și „Ajutor” ar trebui să apară în partea de sus a ecranului.
Dacă puteți vedea deja bara de meniu, atunci săriți peste acest pas

Pasul 2. Găsiți muzica pe care doriți să o adăugați la iTunes
Indiferent dacă ați descărcat un mp3 de pe internet sau ați ascuns muzică în alte fișiere de pe computer, va trebui să găsiți folderul în care se află muzica dvs. Căutați computerul (în afara iTunes) și localizați folderul de muzică. Mutați acest dosar de fișiere într-o locație ușor de vizualizat, cum ar fi pe desktop sau în descărcări. Acest lucru va face mai ușor de găsit, atunci când adăugați folderul la iTunes mai târziu.

Pasul 3. Verificați extensiile de fișiere pentru a vă asigura că sunt compatibile cu iTunes
Majoritatea muzicii pot fi adăugate la iTunes fără probleme, dar ar trebui să verificați din nou pentru a vă asigura că extensia de fișier utilizată împreună cu muzica dvs. este compatibilă. Muzica poate avea oricare dintre următoarele extensii: AAC, MP3, WAV, AIFF, AA sau M4A. Dacă aveți fișiere WMA neprotejate, iTunes le poate converti într-un format pe care îl poate utiliza. În caz contrar, va trebui să vă convertiți muzica într-unul dintre aceste formulare înainte de a o adăuga la iTunes.

Pasul 4. Adăugați noul folder în iTunes
Faceți clic pe meniul „Fișier”. Utilizatorii de Mac vor vedea opțiunea „Adăugați la bibliotecă”, în timp ce utilizatorii de PC vor vedea „Adăugați folderul la bibliotecă”. Faceți clic pe oricare dintre aceste opțiuni care apar pentru dvs. și permiteți iTunes să deschidă o fereastră de navigare.
Există, de asemenea, opțiunea de „Adăugare fișier la bibliotecă”, dar aceasta va adăuga doar o singură melodie, mai degrabă decât un întreg dosar de melodii, pe iTunes

Pasul 5. Căutați dosarul pe care l-ați creat
În fereastra recent deschisă, căutați folderul de fișiere cu muzica pe care ați plasat-o mai devreme. Faceți clic pentru a-l evidenția, apoi faceți clic pe „Selectați folderul” din partea de jos a ferestrei.
Dacă utilizați opțiunea „Adăugați fișierul în bibliotecă”, puteți ține apăsată tasta Shift pentru a selecta mai multe articole și puteți copia efectiv un întreg folder de muzică în biblioteca dvs

Pasul 6. Căutați folderul care trebuie adăugat în biblioteca iTunes
După ce faceți clic pe „Selectare folder”, fereastra de navigare ar trebui să se închidă automat și veți vedea din nou biblioteca dvs. Așteptați 5-10 secunde, apoi căutați în biblioteca dvs. folderul de muzică pe care tocmai l-ați adăugat. Este nevoie de puțin timp pentru copiere, deci dacă nu apare imediat, aveți răbdare. După ce ați localizat folderul, testați muzica pentru a vă asigura că au copiat fără probleme. Dacă au făcut-o, ați terminat!