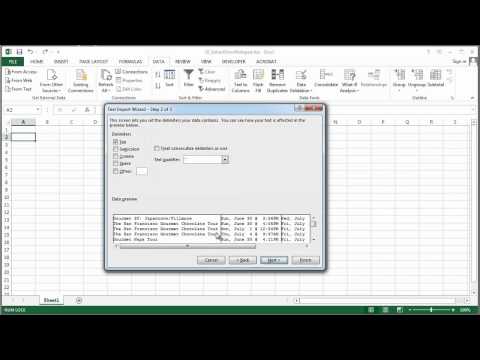Acest wikiHow vă învață cum să protejați o foaie într-un registru de lucru Microsoft Excel în Windows sau macOS. Dacă foaia este protejată de o parolă și nu sunteți sigur ce este, puteți utiliza Foi de calcul Google sau un script VBA (în versiunile anterioare de Excel) pentru a elimina protecția.
Dacă și registrul dvs. de lucru Excel este protejat și nu îl puteți deschide, articolul Resetați, eliminați și recuperați parola fișierelor Excel te va ajuta.
Pași
Metoda 1 din 4: Utilizarea Microsoft Excel

Pasul 1. Deschideți registrul de lucru cu o foaie protejată în Microsoft Excel
De obicei, puteți face acest lucru făcând dublu clic pe numele fișierului de pe computer.

Pasul 2. Faceți clic dreapta pe fila pentru foaia protejată
Fila fiecărei foi apare în partea de jos a Excelului. Foaia protejată are adesea o pictogramă de lacăt în unele versiuni de Excel. Faceți clic dreapta pe filă (sau pe pictograma de blocare) pentru a deschide meniul contextual.
Dacă mai multe foi sunt protejate, va trebui să eliminați protecția de pe fiecare coală separat

Pasul 3. Faceți clic pe Deconectați foaia
Dacă foaia nu este protejată prin parolă, se va debloca imediat. Dacă nu, vi se va solicita să introduceți o parolă într-o fereastră pop-up.

Pasul 4. Introduceți parola și faceți clic pe OK
Dacă parola este corectă, foaia va deveni neprotejată.
- Dacă nu cunoașteți parola, consultați metoda Folosirea Foi de calcul Google. Această metodă vă permite să încărcați fișierul în Foi de calcul Google, care elimină toate protecțiile adăugate în Excel.
- Dacă utilizați Excel 2010 sau o versiune anterioară și preferați să nu încărcați în Foi de calcul Google, consultați metoda Utilizarea codului VBA în Excel 2010 și anterior.
Metoda 2 din 4: încărcarea în Foi de calcul Google

Pasul 1. Accesați https://drive.google.com într-un browser web
Dacă aveți un cont Google, puteți utiliza Foi de calcul Google (o aplicație online gratuită similară cu Excel) pentru a elimina protecția de pe toate foile dintr-un registru de lucru - chiar dacă nu știți parola.
- Dacă nu sunteți deja conectat la contul dvs. Google, urmați instrucțiunile de pe ecran pentru a vă conecta acum.
- Dacă nu aveți un cont Google, consultați Cum să creați un cont Google.

Pasul 2. Faceți clic pe + Nou
Se află în colțul din stânga sus al paginii.

Pasul 3. Faceți clic pe Încărcare fișiere
Aceasta deschide panoul Deschidere al computerului.

Pasul 4. Selectați fișierul Excel pe care doriți să îl editați și faceți clic pe Deschidere
Aceasta încarcă fișierul pe Google Drive.

Pasul 5. Faceți dublu clic pe fișierul Excel din Google Drive
Probabil va trebui să derulați în jos pentru a o găsi. Aceasta deschide o previzualizare a fișierului.

Pasul 6. Faceți clic pe meniul Deschidere cu
Este în partea de sus a previzualizării. Se va extinde un meniu.

Pasul 7. Faceți clic pe Foi de calcul Google
Acum că fișierul este deschis pentru editare în Foi de calcul Google, toate protecțiile pentru foi adăugate în Excel au fost eliminate.

Pasul 8. Re-descărcați fișierul pe computer
Dacă doriți să continuați să lucrați la fișier în Microsoft Excel și nu în Foi de calcul Google, puteți descărca această versiune nou neprotejată a registrului dvs. de lucru, urmând pașii următori:
- Apasă pe Meniu fișier în colțul din stânga sus al foii.
-
Clic Descărcați ca.
- Clic Microsoft Excel (.xlsx).
- Selectați un folder pentru a salva fișierul. Dacă doriți să păstrați intactă versiunea originală a fișierului (cea cu o foaie protejată), tastați și un nou nume pentru fișier.
- Clic Salvați pentru a descărca fișierul.
Metoda 3 din 4: utilizarea unui serviciu online

Pasul 1. Căutați „găsiți parola online” și găsiți un serviciu de eliminare a parolei online

Pasul 2. Faceți clic pe „Anulați protecția fișierului”

Pasul 3. Faceți clic pe „Răsfoiți” și alegeți fișierul protejat

Pasul 4. Alegeți butonul radio „Eliminați parola”

Pasul 5. Așteptați până când serviciul vă elimină parola

Pasul 6. Descărcați fișierul neprotejat, dacă fișierul dvs. este mic

Pasul 7. Descărcați un fișier demo dacă fișierul dvs. este mare
Pentru a obține întregul fișier, va trebui să introduceți o cheie de licență.
Metoda 4 din 4: utilizarea codului VBA în Excel 2010 și versiuni anterioare

Pasul 1. Deschideți registrul de lucru care are o foaie protejată în Excel
De obicei, puteți face acest lucru făcând dublu clic pe numele fișierului de pe computer. Fișierele Excel se termină de obicei cu extensia de fișier.xls sau.xlsx.
- Folosiți această metodă dacă ați încercat deja deblocarea unei foi, dar ați constatat că este protejată prin parolă (și nu știți parola).
- Această metodă nu va funcționa în Excel 2013 sau o versiune ulterioară.

Pasul 2. Salvați din nou fișierul în formatul xls
Dacă fișierul la care lucrați are extensia „.xlsx” (obișnuită dacă a fost creată sau editată în versiuni mai noi de Excel), veți putea utiliza această metodă numai dacă îl convertiți mai întâi în Excel 97- 2003 (.xls) format. Iată cum puteți face acest lucru:
- Apasă pe Fişier meniul din colțul din dreapta sus.
- Clic Salvează ca.
- Accesați dosarul în care doriți să salvați fișierul.
- Selectați Excel 97-2003 (.xls) din meniul „Salvare ca tip” sau „Format fișier”.
-
Clic Salvați.
Urmați instrucțiunile de pe ecran pentru a efectua conversiile necesare.

Pasul 3. Apăsați Alt + F11 pentru a deschide Editorul Visual Basic

Pasul 4. Faceți clic dreapta pe numele fișierului din registrul de lucru din panoul „Proiect - VBAProject”
Este în partea de sus a panoului din stânga. Asigurați-vă că faceți clic dreapta pe opțiunea care conține numele fișierului (se termină cu „.xls”), care ar trebui să fie în partea de sus. Se va extinde un meniu.

Pasul 5. Faceți clic pe Inserare din meniu
Se va extinde un alt meniu.

Pasul 6. Faceți clic pe Modul
Aceasta introduce un nou modul în care veți lipi un anumit cod.
Pasul 7. Copiați codul
Evidențiați codul care urmează acestui text, apoi apăsați Ctrl + C (PC) sau ⌘ Comandă + C pentru a-l copia:
Sub PasswordBreaker () 'Întrerupe protecția prin parolă a foii de lucru. Dim i Integer, j As Integer, k As Integer Dim l As Integer, m As Integer, n As Integer Dim i1 As Integer, i2 As Integer, i3 As Integer Dim i4 As Integer, i5 As Integer, i6 As Integer On Error Reluați următorul Pentru i = 65 până la 66: Pentru j = 65 până la 66: Pentru k = 65 până la 66 Pentru l = 65 până la 66: Pentru m = 65 până la 66: Pentru i1 = 65 până la 66 Pentru i2 = 65 până la 66: Pentru i3 = 65 - 66: Pentru i4 = 65 - 66 Pentru i5 = 65 - 66: Pentru i6 = 65 - 66: Pentru n = 32 - 126 ActiveSheet. _ Chr (l) & Chr (m) & Chr (i1) & Chr (i2) & Chr (i3) & _ Chr (i4) & Chr (i5) & Chr (i6) & Chr (n) Dacă ActiveSheet. ProtectContents = Fals Apoi MsgBox „Parola este” & Chr (i) & Chr (j) & _ Chr (k) & Chr (l) & Chr (m) & Chr (i1) & Chr (i2) & _ Chr (i3) & Chr (i4) & Chr (i5) & Chr (i6) & Chr (n) Exit Sub End Dacă Următorul: Următorul: Următorul: Următorul: Următorul Următorul: Următorul: Următorul: Următorul: Următorul: Următorul sfârșitul Sub

Pasul 8. Faceți clic dreapta pe noul modul și selectați Lipire
Codul copiat apare acum în fereastra modulului.

Pasul 9. Apăsați F5 pentru a rula codul
Excel va rula acum codul, care poate dura câteva minute. Odată ce codul este terminat, o nouă parolă va apărea pe o fereastră pop-up.
Noua parolă va fi un număr aleatoriu de „Ca”, mai degrabă decât parola originală

Pasul 10. Faceți clic pe OK pe fereastra pop-up Parolă
Va apărea o nouă parolă, dar nu va trebui să o scrieți. Dând clic Bine va elimina automat protecția foii.