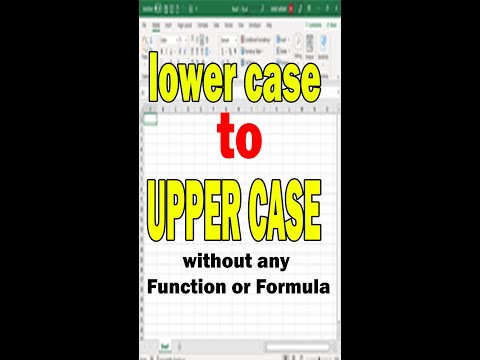Acest wikiHow vă învață cum să calculați cheltuielile legate de ipotecă, cum ar fi dobânzile, plățile lunare și suma totală a împrumutului, utilizând o foaie de calcul Microsoft Excel. După ce ați făcut acest lucru, puteți crea, de asemenea, un program de plată care să vă utilizeze datele pentru a genera un plan de plată lunar pentru a vă asigura că vă achitați ipoteca la timp.
Pași
Metoda 1 din 2: Crearea unui Calculator ipotecar

Pasul 1. Deschideți Microsoft Excel
Dacă nu aveți instalat Excel pe computer, puteți utiliza extensia Excel online a Outlook în locul său. Este posibil să fie necesar să creați mai întâi un cont Outlook.

Pasul 2. Selectați Blank Workbook
Aceasta va deschide o nouă foaie de calcul Excel.

Pasul 3. Creați coloana „Categorii”
Aceasta va merge în coloana „A”. Pentru a face acest lucru, trebuie mai întâi să faceți clic și să trageți divizorul între coloanele „A” și „B” la dreapta cel puțin trei spații, astfel încât să nu rămâneți fără spațiu de scris. Veți avea nevoie de opt celule în total pentru următoarele categorii:
- Suma creditului $
- Dobândă anuală
- Împrumut pe viață (în ani)
- Numărul de plăți pe an
- Numărul total de plăți
- Plata pe perioadă
- Suma plăților
- Costul dobânzii

Pasul 4. Introduceți valorile
Acestea vor intra în coloana „B”, direct în dreapta coloanei „Categorii”. Va trebui să introduceți valorile corespunzătoare pentru ipoteca dvs.
- Ta Sumă împrumutată valoarea este suma totală pe care o datorați.
- Ta Dobândă anuală valoarea este procentul de dobândă care se acumulează în fiecare an.
- Ta Împrumut de viață valoarea este cantitatea de timp pe care o aveți în ani pentru a achita împrumutul.
- Ta Numărul de plăți pe an valoarea este de câte ori efectuați o plată într-un an.
- Ta Numărul total de plăți valoarea este valoarea împrumutului pe viață înmulțită cu valoarea plăților pe an.
- Ta Plata pe perioadă valoarea este suma pe care o plătiți pentru fiecare plată.
- Ta Suma plăților valoarea acoperă costul total al împrumutului.
- Ta Costul dobânzii valoarea determină costul total al dobânzii pe parcursul valorii împrumutului pe viață.

Pasul 5. Aflați numărul total de plăți
Deoarece aceasta este valoarea împrumutului pe viață înmulțit cu valoarea plăților pe an, nu aveți nevoie de o formulă pentru a calcula această valoare.
De exemplu, dacă efectuați o plată pe lună cu un împrumut pe viață de 30 de ani, ați introduce „360” aici

Pasul 6. Calculați plata lunară
Pentru a afla cât de mult trebuie să plătiți pe creditul ipotecar în fiecare lună, utilizați următoarea formulă: "= -PMT (Rata dobânzii / Plăți pe an, Numărul total de plăți, Valoarea împrumutului, 0)".
- Pentru captura de ecran furnizată, formula este „-PMT (B6 / B8, B9, B5, 0)”. Dacă valorile dvs. sunt ușor diferite, introduceți-le cu numerele de celule corespunzătoare.
- Motivul pentru care puteți pune un semn minus în fața PMT este că PMT returnează suma care trebuie dedusă din suma datorată.

Pasul 7. Calculați costul total al împrumutului
Pentru a face acest lucru, trebuie doar să multiplicați valoarea „plății pe perioadă” cu valoarea „numărului total de plăți”.
De exemplu, dacă efectuați 360 de plăți de 600,00 USD, costul total al împrumutului ar fi de 216.000 USD

Pasul 8. Calculați costul total al dobânzii
Tot ce trebuie să faceți aici este să scădeți suma inițială a împrumutului din costul total al împrumutului pe care l-ați calculat mai sus. După ce ați făcut acest lucru, calculatorul dvs. ipotecar este complet.
Metoda 2 din 2: Efectuarea unui program de plată (amortizare)

Pasul 1. Creați șablonul de programare a plăților în partea dreaptă a șablonului Calculator ipotecar
Întrucât programul de plată folosește Calculatorul ipotecii pentru a vă oferi o evaluare exactă a sumelor pe care le veți datora / plăti pe lună, acestea ar trebui să apară în același document. Veți avea nevoie de o coloană separată pentru fiecare dintre următoarele categorii:
- Data - Data efectuării plății în cauză.
- Plată (număr) - Numărul de plată din numărul total de plăți (de exemplu, „1”, „6” etc.).
- Plata ($) - Suma totală plătită.
- Interes - Suma totală plătită, care reprezintă dobânda.
- Principal - Suma plății totale care nu reprezintă dobândă (de exemplu, plata împrumutului).
- Plată suplimentară - Suma în dolari a oricăror plăți suplimentare pe care le efectuați.
- Împrumut - Suma împrumutului dvs. care rămâne după o plată.

Pasul 2. Adăugați suma inițială a împrumutului la programul de plată
Aceasta va merge în prima celulă goală din partea de sus a coloanei „Împrumut”.

Pasul 3. Configurați primele trei celule în coloanele „Data” și „Plată (număr)”
În coloana dată, veți introduce data la care ați contractat împrumutul, precum și primele două date la care intenționați să efectuați plata lunară (de exemplu, 01.02.2005, 03.01.2005 și 4 / 1/2005). Pentru coloana Plată, introduceți primele trei numere de plată (de exemplu, 0, 1, 2).

Pasul 4. Utilizați funcția „Completare” pentru a introduce automat restul valorilor de plată și dată
Pentru a face acest lucru, va trebui să efectuați următorii pași:
- Selectați prima intrare în coloana dvs. Plată (număr).
- Trageți cursorul în jos până când ați evidențiat numărul care se aplică numărului de plăți pe care le veți efectua (de exemplu, 360). Deoarece începeți de la „0”, veți trage în jos pe rândul „362”.
- Faceți clic pe Completați în colțul din dreapta sus al paginii Excel.
- Selectați Seria.
- Asigurați-vă că „Liniar” este bifat în secțiunea „Tip” (când faceți coloana Dată, „Data” trebuie bifată).
- Faceți clic pe OK.

Pasul 5. Selectați prima celulă goală din coloana „Plată ($)”

Pasul 6. Introduceți formula Plată pe perioadă
Formula pentru calcularea valorii plății pe perioadă se bazează pe următoarele informații în următorul format: „Plată pe perioadă <Împrumut total + (împrumut total * (rata anuală a dobânzii / număr de plăți pe an)), plată pe perioadă, împrumut total + (Împrumut total * (rata anuală a dobânzii / numărul de plăți pe an))) ".
- Trebuie să prefați această formulă cu eticheta „= IF” pentru a finaliza calculele.
- Valorile dvs. „Rata anuală a dobânzii”, „Numărul de plăți pe an” și „Plata pe perioadă” vor trebui să fie scrise astfel: $ litere $ număr. De exemplu: $ B $ 6
- Având în vedere capturile de ecran de aici, formula ar arăta astfel: "= IF ($ B $ 10 <K8 + (K8 * ($ B $ 6 / $ B $ 8)), $ B $ 10, K8 + (K8 * ($ B $ 6 / $ B $ 8))) "(fără ghilimele).

Pasul 7. Apăsați ↵ Enter
Aceasta va aplica formula Plată pe perioadă pentru celula selectată.
Pentru a aplica această formulă tuturor celulelor ulterioare din această coloană, va trebui să utilizați caracteristica „Completare” pe care ați folosit-o anterior

Pasul 8. Selectați prima celulă goală din coloana „Interes”

Pasul 9. Introduceți formula pentru calcularea valorii dobânzii
Formula pentru calcularea valorii dobânzii dvs. se bazează pe următoarele informații în următorul format: „Împrumut total * Rata anuală a dobânzii / Numărul de plăți pe an”.
- Această formulă trebuie prefațată cu un semn "=" pentru a funcționa.
- În capturile de ecran furnizate, formula ar arăta astfel: „= K8 * $ B $ 6 $ / $ B $ 8” (fără ghilimele).

Pasul 10. Apăsați ↵ Enter
Aceasta va aplica formula de interes celulei selectate.
Pentru a aplica această formulă tuturor celulelor ulterioare din această coloană, va trebui să utilizați caracteristica „Completare” pe care ați folosit-o anterior

Pasul 11. Selectați prima celulă goală din coloana „Principal”

Pasul 12. Introduceți formula principală
Pentru această formulă, tot ce trebuie să faceți este să scădeți valoarea „Dobândă” din valoarea „Plată ($)”.
De exemplu, dacă celula „Dobândă” este H8 și celula „Plată ($)” este G8, veți introduce „= G8 - H8” fără cotații

Pasul 13. Apăsați ↵ Enter
Aceasta va aplica formula principală celulei selectate.
Pentru a aplica această formulă tuturor celulelor ulterioare din această coloană, va trebui să utilizați caracteristica „Completare” pe care ați folosit-o anterior

Pasul 14. Selectați prima celulă goală din coloana „Împrumut”
Aceasta ar trebui să fie direct sub suma inițială a împrumutului pe care ați luat-o (de exemplu, a doua celulă din această coloană).

Pasul 15. Introduceți formula împrumutului
Calculul valorii împrumutului presupune următoarele: „Împrumut” - „Principal” - „Extra”.
Pentru capturile de ecran furnizate, veți introduce „= K8-I8-J8” fără ghilimele

Pasul 16. Apăsați ↵ Enter
Aceasta va aplica formula împrumutului pentru celula selectată.
Pentru a aplica această formulă tuturor celulelor ulterioare din această coloană, va trebui să utilizați caracteristica „Completare” pe care ați folosit-o anterior

Pasul 17. Utilizați funcția Umplere pentru a completa coloanele formulei
Plata dvs. ar trebui să fie aceeași până la capăt. Dobânda și valoarea împrumutului ar trebui să scadă, în timp ce valorile pentru principalul cresc.

Pasul 18. Sumați programul de plată
În partea de jos a tabelului, însumați plățile, dobânzile și principalul. Faceți referințe încrucișate la aceste valori cu calculatorul ipotecar. Dacă se potrivesc, ați făcut corect formulele.
- Principalul dvs. ar trebui să se potrivească exact cu suma inițială a împrumutului.
- Plățile dvs. ar trebui să corespundă costului total al împrumutului de la calculatorul ipotecii.
- Dobânda dvs. trebuie să se potrivească cu costul dobânzii din calculatorul ipotecii.
Eșantion de calcul al plății ipotecare

Calculator de plată ipotecară
sfaturi
- Semnul „-” din fața funcției PMT este necesar, altfel valoarea va fi negativă. De asemenea, motivul pentru care rata dobânzii este împărțită la numărul de plăți se datorează faptului că rata dobânzii este pentru anul, nu pentru luna respectivă.
- Pentru a completa automat data folosind foaia de calcul Google Dogs, tastați data în prima celulă și apoi o lună înainte în a doua celulă, apoi evidențiați ambele celule și efectuați completarea automată așa cum este descris mai sus. Dacă Completarea automată recunoaște un model, acesta va completa automat pentru dvs.
- Încercați mai întâi să construiți tabelul precum exemplul, introducând valorile exemplului. După ce totul verifică și sunteți sigur că formulele sunt corecte, introduceți propriile valori.