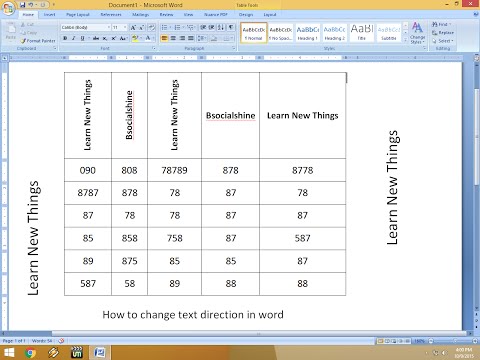Acest wikiHow vă învață câteva modalități ușoare de a vă converti documentul Microsoft Word într-un site web HTML. Dacă aveți Microsoft Word pe computer, puteți pur și simplu să salvați fișierul DOC / DOCX ca fișier HTML fără a instala software suplimentar. Dacă nu aveți Word sau preferați o opțiune online gratuită, puteți încărca documentul pe Google Drive și îl puteți salva ca site web sau pur și simplu lipiți conținutul fișierului într-un convertor precum Word 2 Clean HTML. Deoarece documentele Word și fișierele HTML sunt foarte diferite, este posibil ca pagina web HTML finalizată să nu conțină aceeași formatare ca cea originală.
Pași
Metoda 1 din 3: Utilizarea Microsoft Word

Pasul 1. Deschideți documentul în Microsoft Word
Word are capacitatea încorporată de a converti documente în format HTML. Deși codul HTML rezultat poate fi puțin mai voluminos decât dacă ați fi scris HTML de la zero, conversia este rapidă și poate fi utilizată pentru proiecte mai simple.

Pasul 2. Faceți clic pe meniul Fișier
Se află în colțul din stânga sus al Word.

Pasul 3. Faceți clic pe Salvare ca
Va apărea o listă de locații.

Pasul 4. Selectați o locație de salvare
Puteți salva fișierul în orice folder de pe computer (sau pe o unitate cloud, dacă preferați).

Pasul 5. Tastați un nume pentru fișier
Aceasta intră în spațiul gol din partea de sus a ferestrei.

Pasul 6. Selectați Pagina Web din lista „Salvare ca tip”
Aceasta îi spune Word să salveze fișierul într-un format HTML.
Dacă sunteți în regulă să eliminați un cod de aspect mai avansat în favoarea unui fișier mai simplu, selectați Pagina web, filtrată in schimb. Aceasta îi spune Word să păstreze doar instrucțiunile de stil, conținutul și nu multe altele.

Pasul 7. Faceți clic pe Salvare
O nouă versiune a fișierului este acum salvată în format HTML.
Metoda 2 din 3: utilizarea Google Drive

Pasul 1. Accesați https://www.google.com/drive într-un browser web
Atâta timp cât aveți un cont Google (cunoscut și sub numele de Gmail), puteți utiliza Google Drive pentru a converti un document Word într-o pagină web.
Dacă nu sunteți conectat la Google Drive, conectați-vă acum

Pasul 2. Faceți clic pe butonul + Nou
Se află în colțul din stânga sus al Google Drive.

Pasul 3. Faceți clic pe Încărcare fișier
Este a doua opțiune.

Pasul 4. Selectați documentul Word și faceți clic pe Deschidere
Aceasta încarcă documentul Word pe Google Drive.

Pasul 5. Faceți clic dreapta pe documentul Word din Google Drive
Se va extinde un meniu contextual.

Pasul 6. Faceți clic pe Deschidere cu
Se va extinde un alt meniu.

Pasul 7. Faceți clic pe Documente Google
Conținutul documentului dvs. Word va fi afișat în Google Docs.

Pasul 8. Faceți clic pe meniul Fișier din Documente Google
Este chiar sub numele fișierului din colțul din partea de sus a Docs.

Pasul 9. Faceți clic pe meniul Descărcare
Vor apărea opțiuni de meniu suplimentare.

Pasul 10. Faceți clic pe Pagină web
Aceasta este opțiunea care vă permite să salvați versiunea HTML a documentului dvs. ca fișier comprimat. Dacă vi se solicită acest lucru, faceți clic pe Salvați sau Bine pentru a începe descărcarea.
Metoda 3 din 3: Utilizarea Word 2 Clean HTML

Pasul 1. Accesați https://word2cleanhtml.com într-un browser web
Word 2 Clean HTML este un instrument gratuit, ușor de utilizat, care va prelua conținutul unui document Word și îl va converti în cod HTML.

Pasul 2. Deschideți documentul Word pe care doriți să îl convertiți
Dacă aveți Microsoft Word, deschideți documentul în acea aplicație. În caz contrar, puteți utiliza versiunea gratuită a Word situată la https://www.office.com pentru a deschide fișierul sau o alternativă Word, cum ar fi Google Drive.

Pasul 3. Copiați conținutul fișierului Word în clipboard
apasă pe Control și A (PC) sau Comanda și A (Mac) în același timp pentru a evidenția totul din fișier, faceți clic dreapta pe zona evidențiată, apoi faceți clic pe Copie.

Pasul 4. Lipiți textul copiat în câmpul Word pentru a curăța HTML
Faceți clic dreapta pe zona de tastare și selectați Pastă pentru a lipi conținutul selectat.

Pasul 5. Ajustați preferințele HTML sub formular
Utilizați casetele de selectare din partea de jos a paginii pentru a comuta preferințele de conversie, cum ar fi conversia Cotațiilor inteligente Word în citate ASCII obișnuite.

Pasul 6. Faceți clic pe butonul Conversie pentru a curăța html
Este butonul de sub formular. Aceasta convertește conținutul în format HTML și îl afișează în zona de text.
- Pentru a vedea codul HTML obișnuit (nu „curățat”) din conversie, dați clic pe HTML original filă.
- Pentru a vedea o previzualizare a aspectului codului într-un browser web, faceți clic pe previzualizare filă.
- Pentru a copia codul, astfel încât să îl puteți lipi în altă parte, faceți clic pe Copiați HTML curățat în clipboard link din partea de sus a paginii.
Video - Prin utilizarea acestui serviciu, unele informații pot fi partajate cu YouTube

sfaturi
- Dacă trebuie să convertiți sute de fișiere în HTML, utilizați software comercial care le poate converti pe toate simultan. Unele opțiuni sunt Doc Converter Pro (fost Word Cleaner) și NCH Doxillion.
- Nu este întotdeauna posibil să păstrați toate formatările și stilurile Word în timpul conversiei și să afișați în continuare fișierul HTML în mod constant pe toate browserele. Este posibil să fie necesar să utilizați CSS pentru a realiza acest lucru pe site-ul dvs. web.