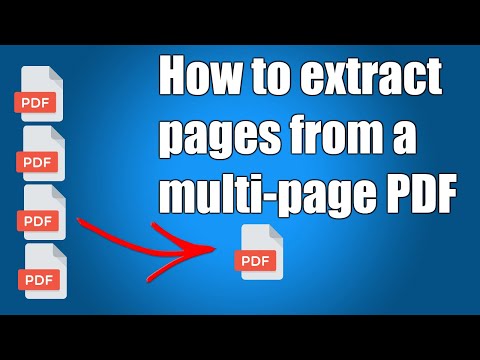Acest wikiHow vă învață cum să eliminați o pagină din orice document PDF. Dacă utilizați un Mac, puteți face acest lucru cu ușurință în Preview, care este preinstalat pe computer. Dacă nu utilizați un Mac sau aveți nevoie de un alt tip de instrument, puteți utiliza Adobe Acrobat Pro (care are o versiune de încercare gratuită și un instrument de ștergere a paginilor online) sau un editor PDF online gratuit, cum ar fi SmallPDF. Din fericire, există o mulțime de opțiuni gratuite pe care le puteți utiliza pentru a șterge rapid paginile din fișierele PDF.
Pași
Metoda 1 din 4: Utilizarea Previzualizării pe un Mac

Pasul 1. Faceți dublu clic pe PDF pentru a-l deschide în Previzualizare
Dacă se deschide în alt program, cum ar fi Adobe Reader, faceți clic dreapta pe fișier, selectați Deschis cu și apoi faceți clic pe previzualizare.

Pasul 2. Faceți clic pe meniul Vizualizare
Se află în bara de meniu din partea de sus a ecranului.

Pasul 3. Faceți clic pe Miniaturi din meniu
Aceasta afișează toate paginile ca miniaturi (imagini mici).

Pasul 4. Selectați pagina (paginile) pe care doriți să le ștergeți
Dacă doriți să ștergeți mai multe pagini, țineți apăsat butonul Comanda în timp ce faceți clic pe fiecare pagină.

Pasul 5. Apăsați tasta Ștergere de pe tastatură
Dacă preferați, puteți face clic pe Editați | × meniul din partea de sus a ecranului și selectați Șterge in schimb. Aceasta elimină paginile selectate din PDF.
Metoda 2 din 4: Utilizarea SmallPDF pe web

Pasul 1. Accesați https://smallpdf.com/delete-pages-from-pdf într-un browser web
Aceasta deschide instrumentul Ștergere pagini din PDF de la SmallPDF. SmallPDF este un instrument online gratuit pe care îl puteți utiliza pentru a elimina rapid paginile dintr-un PDF.
- Puteți utiliza SmallPDF pentru a șterge pagini din 2 PDF-uri în fiecare zi, fără costuri. Dacă doriți modificări nelimitate, puteți obține o perioadă de încercare gratuită de 7 zile, care vă permite, de asemenea, să efectuați alte modificări ale PDF-urilor în browserul dvs. web.
- SmallPDF este unul dintre multele site-uri similare care vă permit să lucrați cu fișiere PDF online fără costuri. Dacă nu vă place SmallPDF sau trebuie să lucrați cu mai mult de 2 fișiere pe zi, puteți căuta pe web „ștergeți paginile din pdf-uri online” pentru a găsi alternative.

Pasul 2. Faceți clic pe ALEGERE FIȘIER
Este la mijlocul paginii.

Pasul 3. Selectați PDF-ul și faceți clic pe Deschidere
Aceasta încarcă fișierul dvs. în SmallPDF și afișează paginile ca miniaturi (imagini mici).

Pasul 4. Plasați cursorul mouse-ului peste o pagină pe care doriți să o ștergeți
Veți vedea câteva pictograme care apar în partea de sus a imaginii în miniatură.

Pasul 5. Faceți clic pe pictograma coș de gunoi de pe pagină
Este în colțul din dreapta sus al miniaturii. Aceasta elimină acea pagină din fișier.
Repetați acest pas pentru toate celelalte pagini pe care doriți să le ștergeți

Pasul 6. Faceți clic pe APLICAȚI MODIFICĂRI
Este butonul albastru-verde din colțul din dreapta jos. Aceasta elimină paginile selectate și afișează o previzualizare.

Pasul 7. Faceți clic pe Descărcare pentru a salva fișierul
Aceasta salvează noua versiune a PDF-ului pe computer.
Metoda 3 din 4: Adobe Acrobat Pro

Pasul 1. Deschideți PDF-ul în Adobe Acrobat
Dacă aveți versiunea plătită a Adobe Acrobat (inclusiv Acrobat 2020, Acrobat DC sau Acrobat 2017), o puteți folosi pentru a elimina paginile din orice PDF.
- Dacă PDF-ul nu se deschide în Acrobat, faceți clic dreapta pe fișier, alegeți Deschis cu, apoi selectați Acrobat.
- De asemenea, ați putea obține o versiune de încercare completă a Adobe Acrobat, care nu vă va costa deloc timp de 7 zile. Pentru a obține procesul, vizitați

Pasul 2. Faceți clic pe Organizați paginile
Se află în panoul din dreapta (în bara de instrumente secundară). Acum veți vedea miniaturi (versiuni mici ale fiecărei pagini) în zona Document.

Pasul 3. Selectați pagina pe care doriți să o ștergeți
Dacă faceți clic pe miniatura paginii pe care doriți să o ștergeți, o veți selecta.
Dacă doriți să selectați mai multe pagini simultan, faceți clic pe Miniaturi ale paginii butonul din panoul din stânga pentru a afișa miniaturile într-un panou numit „Miniaturi de pagină”. Apoi, țineți apăsat Ctrl (PC) sau Comanda (Mac) în timp ce faceți clic pe fiecare pagină pe care doriți să o ștergeți în acel panou.

Pasul 4. Faceți clic pe pictograma coș de gunoi pentru a șterge pagina / paginile selectate
Dacă tocmai ați selectat o pagină, faceți clic pe pictograma coș de gunoi chiar lângă ea. Dacă ați selectat mai multe pagini, faceți clic pe pictograma coș de gunoi din partea de sus a panoului Miniaturi pagină.
Metoda 4 din 4: Utilizarea Adobe Document Cloud pe Web

Pasul 1. Accesați instrumentul de ștergere a paginii PDF Adobe
Îl puteți accesa în browserul dvs. web accesând
Acest instrument face parte din Adobe Acrobat Pro DC. Dacă aveți un abonament la Acrobat Pro, puteți utiliza acest instrument cât aveți nevoie. Dacă nu sunteți abonat, vă puteți înscrie pentru o perioadă de încercare gratuită de 7 zile

Pasul 2. Conectați-vă cu contul dvs. Adobe
Dacă nu aveți un cont, faceți clic pe Creează un cont să te înscrii acum.

Pasul 3. Faceți clic pe butonul albastru Selectare fișiere
Este în centrul paginii.

Pasul 4. Selectați PDF-ul și faceți clic pe Deschidere
Aceasta încarcă PDF-ul dvs. pe serverele Adobe și îl afișează ca miniaturi (imagini mici ale fiecărei pagini).

Pasul 5. Selectați pagina (paginile) pe care doriți să le ștergeți
Pentru a selecta mai multe pagini, plasați mouse-ul peste fiecare pagină pe care doriți să o ștergeți, apoi faceți clic pe caseta de selectare din colțul din stânga sus.

Pasul 6. Faceți clic pe pictograma coș de gunoi
Este în partea de sus a paginii. Aceasta elimină paginile selectate din document.

Pasul 7. Faceți clic pe butonul Salvare
Se află în colțul din dreapta sus al paginii. Aceasta salvează fișierul PDF fără paginile șterse.