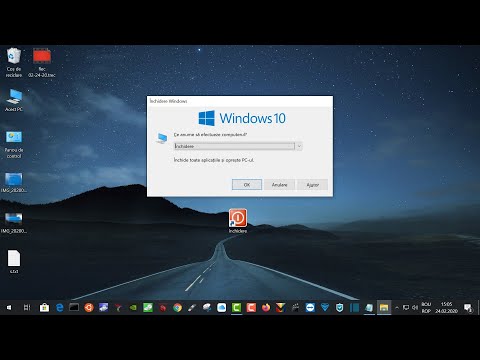Ați găsit vreodată probleme cu computerul? Software-ul dezinstalat și reinstalat și găsiți că mai este ceva în neregulă? Acest articol vă va spune cum să identificați și să rezolvați problemele legate de eșecul hardware-ului computerului dacă utilizați un sistem de operare Windows.
Pași
Metoda 1 din 7: Verificarea unității de disc

Pasul 1. Încercați să identificați sectoarele proaste
Sectoarele defecte sunt sectoarele de pe un hard disk care nu mai pot fi utilizate. Acest lucru se poate datora deteriorării permanente sau incapacității sistemului de operare de a le accesa. Dacă găsiți sistemul dvs. înghețat, obținând erori de oprire sau alte erori, acest lucru se poate datora unor sectoare defecte. Utilizați chkdsk și reparați aceste probleme.

Pasul 2. Rularea chkdsk
Pentru a face acest lucru, faceți clic pe Start (în colțul din stânga jos), apoi veți vedea mai multe opțiuni și selectați computerul.
- Faceți clic dreapta pe volumul pe care doriți să îl verificați și faceți clic pe proprietăți.
- În caseta de dialog Proprietăți, faceți clic pe fila Instrumente.
- Sub Verificare erori există un buton care spune Verificați acum. Faceți clic pe acesta pentru a porni chkdsk.
- În caseta de dialog Verificare disc, selectați opțiunile pe care doriți să le rulați. Pentru a încerca să remediați sectoarele defectuoase, trebuie să bifați a doua opțiune, Căutați și încercați recuperarea sectoarelor defecte.
- Dacă verificați volumul sistemului, veți vedea mesajul „Windows nu poate verifica discul în timp ce este utilizat. Doriți să verificați erorile de pe hard disk la următoarea pornire a computerului?” Faceți clic pe Programare verificare disc pentru a rula verificarea data viitoare când porniți computerul.

Pasul 3. Rularea chkdsk din linia de comandă:
Faceți clic pe Start, tastați cmd, apoi faceți clic dreapta pe cmd și selectați Run as Administrator.
- Tastați chkdsk fără parametri pentru a vedea starea discului.
- Chkdsk /? Va afișa toți parametrii posibili.
- Tastați chkdsk c: / f / v pentru a verifica și repara discul, precum și pentru a afișa orice mesaje de curățare. 5. Dacă doriți să verificați un alt volum decât c: treceți la litera corespunzătoare.
- Dacă verificați volumul sistemului, veți vedea un mesaj care spune:
- „Tipul de sistem de fișiere este NTFS. Nu se poate bloca unitatea curentă. Chkdsk nu poate rula deoarece volumul este utilizat de un alt proces. Doriți să programați acest volum pentru a fi verificat la următoarea repornire a sistemului? (DA / N)”
- Tastați Y, apoi reporniți computerul. Va apărea un mesaj care spune că chkdsk rulează. Când se termină, Windows va porni automat.
Metoda 2 din 7: Verificarea memoriei

Pasul 1. Diagnosticați problemele de memorie
O memorie RAM defectă poate provoca probleme cu un sistem. Unele dintre cele mai frecvente semne ale unei probleme de memorie sunt erorile de oprire a sistemului care nu pornește.

Pasul 2. Dacă sistemul nu pornește, primul lucru pe care ar trebui să-l încercați este Repararea la pornire
Aceasta va încerca să rezolve orice erori de pe hard disk sau probleme cu configurația software care pot opri pornirea normală a computerului. Dacă computerul încă nu pornește după aceasta, lansați Windows Memory Diagnostic în Windows Boot Manager.

Pasul 3. Rețineți că Diagnosticul de memorie Windows nu poate fi rulat în timp ce Windows rulează
Astfel, îl puteți programa pentru a rula data viitoare când porniți computerul. Pentru aceasta, accesați Panoul de control, faceți clic pe Sistem și securitate, apoi pe Instrumente administrative. Faceți dublu clic pe Windows Memory Diagnostic, apoi selectați opțiunea corespunzătoare.

Pasul 4. Deschideți programul de diagnosticare a memoriei Windows
Tastați mdsched la promptul de comandă sau făcând clic pe Start și tastând mdssched.

Pasul 5. Porniți Diagnosticul de memorie Windows prin Windows Boot Manager dacă computerul dvs. nu câștigă
Pentru a accesa acest lucru, apăsați în mod repetat bara de spațiu pe măsură ce sistemul pornește.
Apăsați Tab pentru a selecta Windows Memory Diagnostic este disponibil și prin Opțiuni de recuperare a sistemului

Pasul 6. Rețineți că, în mod implicit, Windows Memory Diagnostic efectuează un test standard cu două treceri
Există trei niveluri de testare, de bază, standard și extins.

Pasul 7. Alegeți numărul de treceri care sunt efectuate de teste
Mai multe treceri durează mai mult, dar este mai probabil să găsiți probleme de memorie intermitente.
Metoda 3 din 7: Verificarea sursei de alimentare

Pasul 1. Opriți și deconectați computerul imediat dacă iese fum din el
Folosiți un extinctor, dacă este necesar. Asigurați-vă că extinctorul este aprobat pentru utilizare pe dispozitive electrice.

Pasul 2. Dacă computerul nu face nimic când ați apăsat butonul de alimentare, primul lucru de făcut este să verificați dacă este conectat și priza de perete este pornită
Verificați dacă priza de perete funcționează. Puteți face acest lucru conectând ceva care știți că funcționează și văzând dacă se va porni

Pasul 3. Asigurați-vă că cablurile de alimentare sunt conectate la placa de bază

Pasul 4. Verificați dacă cablul de alimentare funcționează corect
Puteți face acest lucru folosind un multimetru sau doar schimbând cablul pentru unul care știți că funcționează.

Pasul 5. Verificați dacă orice comutator de alimentare intern sau extern este pornit

Pasul 6. Verificați dacă tensiunea este setată corect pe sursa de alimentare

Pasul 7. Testați sursa de alimentare utilizând-o pe alt computer
Nu funcționează, apoi înlocuiți-l.

Pasul 8. Dacă computerul îngheață înainte de pornirea sistemului de operare, este posibil ca sursa de alimentare să nu fie suficient de puternică
Verificați dacă sursa de alimentare furnizează puterea necesară pentru alimentarea mașinii.

Pasul 9. Rețineți că, dacă computerul se oprește la intervale aleatorii, problema poate fi legată de ventilatorul sursei de alimentare
Verificați dacă ventilatorul funcționează.

Pasul 10. Verificați dacă ventilatorul de pe placa de bază funcționează corect
Este posibil ca sistemul să se închidă deoarece se supraîncălzește. Asigurați-vă că sistemul dvs. este curat de praf, dacă este necesar, înlocuiți ventilatorul.
Metoda 4 din 7: Fixarea plăcii de bază

Pasul 1. Rulați software-ul de diagnosticare al plăcii de bază (dacă este furnizat de producător) pentru a vă asigura că placa de bază nu este defectă

Pasul 2. Depanare atunci când nu auziți coduri sonore pentru a vedea orice videoclip:
- Asigurați-vă că computerul primește energie și că monitorul este pornit și conectat.
- Scoateți toate accesoriile externe, cum ar fi cardurile wireless sau unitățile externe.
- Verificați dacă ventilatorul sursei de alimentare funcționează. Dacă nu este, atunci problema este cel mai probabil să apară cu sursa de alimentare.
- Deschideți computerul și inspectați vizual placa de bază. Dacă este înnegrită sau topită, înlocuiți placa de bază.
- Asigurați-vă că toți conectorii de alimentare necesari sunt conectați la placa de bază și că orice comutator de alimentare intern este pornit. De asemenea, verificați dacă sursa de alimentare este setată la tensiunea corectă.
- Asigurați-vă că placa de bază, RAM și CPU sunt așezate corect.
- Dacă există plute pe placa de bază, verificați manualul pentru a vă asigura că sunt în poziția corectă.

Pasul 3. Dacă niciunul dintre acești pași nu a funcționat, setați BIOS-ul la setările implicite, scoțând bateria de pe placa de bază timp de 30 de minute

Pasul 4. Acționați dacă auziți coduri sonore, dar computerul nu pornește:
- Îndepărtați toate accesoriile externe, cum ar fi unitățile externe sau de îngrijire fără fir. Lăsați conectat monitorul, tastatura și mouse-ul. Făcând acest lucru, selectați dispozitivele care ar putea provoca codurile sonore.
- Consultați manualul sau site-ul web al producătorului pentru a verifica semnificația codului sonor pe care îl auziți.
Metoda 5 din 7: Opriți supraîncălzirea

Pasul 1. Pierderea puterii după câteva minute de alergare este un simptom al supraîncălzirii

Pasul 2. Verificați dacă ventilatorul CPU funcționează

Pasul 3. Schimbați poziția computerului pentru a vă asigura că aerul poate circula în jurul său
Acest lucru este deosebit de important în cazul laptopurilor, asigurați-vă că niciunul dintre porturile de răcire nu este blocat.

Pasul 4. Asigurați-vă că niciunul dintre ventilatoare nu este blocat
Acest lucru va provoca, evident, supraîncălzirea zonei răcite. Ventilatorul se poate arde, de asemenea.

Pasul 5. Dacă este posibil, verificați temperaturile computerului din BIOS sau dintr-un program de diagnosticare

Pasul 6. Îndepărtați orice acumulare de praf din interiorul computerului
Metoda 6 din 7: Opriri aleatorii

Pasul 1. Rulați Windows Memory Diagnostic pentru a verifica dacă memoria RAM nu este defectă

Pasul 2. Utilizați software-ul de diagnosticare a plăcii de bază pentru a determina dacă placa de bază este sursa problemei
Software-ul de diagnosticare poate fi obținut de la producătorul plăcii de bază
Metoda 7 din 7: Căutarea unui ajutor profesional

Pasul 1. Întrebați un profesionist
Nu este nimic în neregulă în a cere ajutor. Un profesionist poate observa ceva ce s-ar putea să fi ratat.