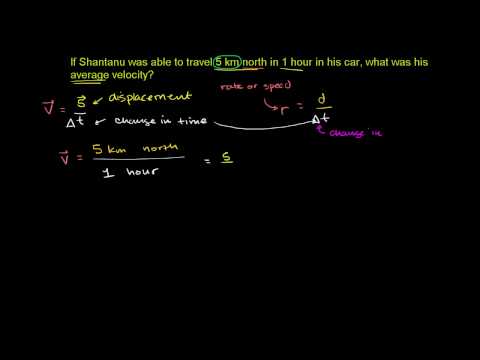Toată lumea știe că trebuie să atingi literele pentru a tasta pe un telefon inteligent. Cu toate acestea, dacă doriți cu adevărat să vă accelerați munca, cu câteva ajustări și o aplicație destul de ieftină, orice iPhone poate utiliza o tastatură specială terță parte pe care o puteți utiliza numită Swype. Aflați cum să utilizați această tastatură, urmând instrucțiunile din acest articol.

Pasul 1. Aflați toate cuvintele pe care va trebui să le scrieți în caseta de textDacă nu puteți scrie corect cuvântul, cum poate învăța dispozitivul iPhone ce încercați să îi spuneți corect, la rândul său? 
Pasul 2. Folosiți o mișcare solidă atunci când vă deplasați de la o literă la altaDeoarece faceți acest lucru atunci când scrieți cuvântul cu un stilou, Swype s-a gândit la asta și trebuie să faceți același lucru atunci când scrieți un cuvânt de la tastatură. Nu atingeți fiecare literă așa cum ați avea cu tastatura standard iPhone integrată. 
Pasul 3. Dă seama că poți face corecții la cuvinte pe măsură ce treci de la o literă la altaCu toate acestea, nu efectuați corecții inutile, cu excepția cazului în care tastatura este atât de departe de ceea ce încercați să spuneți, decât ar fi cel mai bine să începeți din nou cu acel cuvânt. (Prin urmare, deși fiecare scenariu este diferit, dacă încercați să tastați scutecele, dar tastatura continuă să dorească să plaseze un alt cuvânt în locul său, poate doriți să corectați cuvântul înlocuind porțiuni ale cuvântului cu litere sau atingeți cuvântul din bara de text predictivă de deasupra tastaturii, deoarece cel mai adesea acest cuvânt va fi în această bară, deoarece „scufundări” nu este în mod normal un cuvânt utilizat în mod obișnuit, dar există și alții care sunt mai frecvent tastate în locul fostului cuvânt.) 
Pasul 4. Descărcați, instalați și activați tastatura SwypeCu doar câțiva pași, este ușor să activați această tastatură și să fie gata de utilizare. Dacă intenționați să puteți adăuga simbolul de grad, asigurați-vă că tastatura standard engleză este încă disponibilă (așa cum veți afla mai târziu). Cu toate acestea, dacă nu intenționați să-l utilizați … vreodată … lăsați tastatura engleză oprită
Pasul 5. Asigurați-vă că ați selectat o casetă care poate conține text și nu un alt tip de casetă de intrare care solicită alt tip de date din colectarea datelorÎn caz contrar, iPhone-ul nu se va deschide către tastatura Swype, ci se va deschide pentru orice metodă de intrare necesită pentru acel tip de casetă de intrare. Rețineți că Swype nu este configurat să funcționeze cu câmpul de parolă bazat pe text. În aceste cazuri, iPhone-ul va reveni la tastatura standard, doar din cauza modului în care funcționează această tastatură terță parte și a modului în care Apple a proiectat tastaturi terțe pentru a rula. (Swype stochează „conversația” dvs. în memoria internă a ceea ce învață prin acțiunile dvs. pe ecranul tastaturii, inclusiv cuvintele pe care le-ați adăugat în dicționarul personalizat. În plus, recunoaște că oamenii nu vor parolele lor stocate pe dispozitiv, chiar și dacă le-ați spus dispozitivului că este bine să vă stocați parola.)Partea 2 din 3: Cuvinte cunoscuteTastarea unui cuvânt (cu majuscule / minuscule)
Pasul 1. Găsiți prima literă cu care doriți să începeți cuvântulPuneți degetul pe acea scrisoare. 
Pasul 2. Trageți o linie dreaptă prin toate literele ulterioare fără oprireDacă și când trebuie să modificați rândul (cum ar fi când literele se duplică lângă fiecare literă) urmați acest articol, deoarece aceste diferențe sunt descrise mai jos. Linia pe care o desenezi nu trebuie să fie perfect dreaptă pentru ca tastatura să o înțeleagă, dar liniile trebuie să se atingă în fiecare literă a tastei fără a depăși litera pentru ca tastatura să înțeleagă și să fie corectă. Spre deosebire de tastatura Swype pentru Android, tastatura Swype pentru iPhone nu va încerca să interpreteze și să afișeze interpretarea intenționată în timp real, dar stochează interpretarea potențială din culise până când terminați modelul SwypePasul 3. Eliberați degetul de la tastatură odată ce cuvântul este completAșteptați să se actualizeze ecranul și să vă fie afișat cuvântul. 
Pasul 4. Verifică dublu cuvântulAceastă tastatură are uneori probleme la introducerea cuvântului corect dacă sistemul de operare a fost actualizat și aplicația pentru tastatură nu a fost actualizată, iar cuvintele pe care le afișează vor arăta îngrozitor. Dacă este incorect, uitați-vă la bara de text predictiv de deasupra tastaturii pentru cuvântul corectat sau alte cuvinte care ar fi putut fi cele în care ați încercat să introduceți Swype. Veți primi doar trei cuvinte posibile, dar uneori trei sunt toate cazurile de care veți avea nevoie vreodată
Pasul 5. Atingeți bara de spațiu de pe tastatura Swype pentru a trece la cuvântul următor și continuați cu Swyping cu cuvântul următor sau începeți cuvântul următor și tastatura vă va recunoaște că nu continuați pe același cuvânt (dacă poate recunoaște ambele cuvinte semnate sunt cuvinte diferite)Tastarea unui cuvânt care conține litere repetate
Pasul 1. Utilizați metoda tastaturii Swype de mai sus până la prima jumătate a cuvântului, inclusiv litera repetată consecutiv
Pasul 2. Faceți o buclă minusculă deasupra tastei cu aceleași litere care va deveni repetitivăCu toate acestea, nu lăsați bucla să treacă peste nicio altă literă de pe tastatură sau să continuați deasupra oricărei alte taste de pe tastatură. Păstrați cercul în buclă numai pe o singură literă. 
Pasul 3. Lăsați linia înapoi la o singură linie în timp ce introduceți restul cuvântului în dispozitiv
Pasul 4. Eliberați degetul de la tastatură odată ce cuvântul este complet, apoi continuați să rotiți alte cuvinteAșteptați să se actualizeze ecranul și să vă fie afișat cuvântul. Cuvinte cu o singură literă
Pasul 1. Tastați litera cu tastatura SwypeIndiferent dacă este vorba de „a” (în interiorul unei propoziții) sau „I”, scrierea cu majuscule nu va conta, deoarece puteți lăsa tastatura să se schimbe de la sine la majusculă pentru a îndeplini cele mai des utilizate. Permiteți tastaturii să corecteze automat cuvântul „Eu” dacă îl greșiți intenționat (dacă îl păstrați cu litere mici, acesta va remedia intrarea și, prin urmare, veți deveni puțin mai rapid pe această tastatură)
Pasul 2. Atingeți bara de spațiu de pe tastatura Swype pentru a trece la cuvântul următorTastați un cuvânt cu literă mare
Pasul 1. Atingeți tasta Shift cu o singură atingereSpre deosebire de tastatura Swype pentru Android, nu puteți comuta de la tasta Shift la prima literă sau utilizați majoritatea metodelor descrise în metoda tastaturii Android pentru Swype. Pentru cuvintele în care majuscula nu începe la începutul direct al cuvântului (de exemplu, „iPhone”), va trebui să îl introduceți ca și cum ar fi un cuvânt nou sau să îl lăsați corect pentru cuvintele care sunt deja preexistente în dicționar. 
Pasul 2. Comutați din literă în literă așa cum ați învățat mai devremeFie trageți linia, fie atingeți literele pentru a face acest lucru să scrie cuvântul. Scrieți cuvântul de la prima literă până la ultima, fără a vă face griji prea mari cu privire la litere și la cazurile lor, deoarece prima literă va fi cu majuscule. Treceți prin restul literelor de parcă ați scrie restul cuvântului Swyped. Partea 3 din 3: Cuvinte necunoscuteTastarea unui cuvânt care nu este încă în dicționar
Pasul 1. Tastați cuvântul literă pentru literă pe tastatura Swype ca și cum ați utiliza tastatura standard AppleUtilizați aceeași metodă de atingere a literelor cu un singur caracter pentru a atinge cuvintele dvs. ca metoda utilizată cu cea integrată tocmai efectuată pe această tastatură. Atingeți literele într-un ritm moderat, dar încercați să nu faceți greșeli între timp. Dacă după ce ați tastat cuvântul literă cu literă, cuvântul pe care l-ați introdus recent nu se afișează în bara de căutare de persistență, introduceți un spațiu utilizând bara spațială a tastaturii, deoarece acest lucru va declanșa adăugarea caracteristicii cuvintelor pe Swype tastatură
Pasul 2. Căutați și atingeți cuvântul corect după ce îl introducețiCel mai adesea, cuvântul pe care îl tastați va fi opțiunea din stânga din bara gri ușor deasupra tastaturii. Această tastatură se bazează pe textul predictiv în măsura maximă, astfel încât bara va fi întotdeauna prezentă. 
Pasul 3. Căutați și atingeți bara de text predictivă pentru a trece la o linie care spune ceva de genul „Adăugați (x / orice cuvânt nou pe care nu îl recunoaște) în dicționar”Nu numai că va adăuga cuvântul în dicționar, dar va păstra cuvântul în care l-ați tastat până când îl veți șterge din pagina documentului pe care l-ați tastat. Personaje cu accente
Pasul 1. Atingeți fiecare literă din cuvântul dvs., ca și cum ați adăuga un cuvânt nou în dicționar până la simbol
Pasul 2. Localizați și așezați degetul pe litera care conține simbolul cu semnul accentului pe eaIndiferent dacă este o literă cu umlauta germană sau o literă cu un accent spaniol orientat spre dreapta, aceste tipuri de litere pot fi găsite ascunse pe fiecare dintre literele care încep de la litera care descrie cel mai bine litera de pe tastatură. Veți vedea o fereastră de dialog care va apărea cu alte taste care pot fi accesate folosind acea cheie. 
Pasul 3. Glisați degetul la acea literă sau apăsați înapoi în caseta de text pentru a vă scoate din acea listă și repetați până când găsiți caracterul corect
Pasul 4. Continuați să atingeți literele suplimentare după cuvântul cu semnul de accent și apăsați bara de spațiu de pe ecran pentru a ieși din modul de introducere manuală(Atingerea barei spațiale după acest tip de cuvânt este crucială.) Cu toate acestea, fii atent, uneori va încerca să-l schimbe înapoi la cuvântul pe care încă îl consideră cel mai bine cuvântul tău care s-ar putea să nu fie, dar după mai multe runde de modificări „nu”, încearcă să continui cu următorul cuvânt fără a șterge ultimul cuvânt în întregime, reveniți la cuvânt și retrocedați până când va fi necesar cuvântul cu caracterul accentuat și tastați literele corecte rămase ale cuvântului, uitând să adăugați „noua” incorectă gândire parțială pentru adăugarea unei ortografii parțiale la dicționarSimbol-cheie
Pasul 1. Atingeți fiecare literă din cuvântul dvs. înaintea simbolului, ca și cum ați adăuga un cuvânt nou în dicționarul personal de pe dispozitiv până la simbolDacă nu are litere înainte de simbol, puteți sări peste acest pas și să continuați. 
Pasul 2. Atingeți butonul „? 123”Acest buton va afișa cea mai frecvent necesară porțiune a numerelor și simbolurilor tastaturii. 
Pasul 3. Căutați și atingeți simbolul de la tastatură, atunci când acesta apareTastarea cuvintelor cu simboluri nu sunt cuvinte tradiționale, așa că tastarea lor pe termen lung este singurul mod în care Swype poate interpreta un cuvânt cu acest tip de format. 
Pasul 4. Reveniți la tastatura alfabetică Swype atingând tasta ABC

Pasul 5. Finalizați modelul sau expresia Swype folosind oricare dintre metodele de mai sussfaturi
Avertizări
Recomandat:Cum se utilizează comenzile rapide de la tastatură: 10 pași (cu imagini)
Acest wikiHow vă învață cum să utilizați comenzile rapide de la tastatură atât pe computerele Windows, cât și pe computerele Mac. Comenzile rapide de la tastatură vă permit să efectuați acțiuni în mai mulți pași apăsând pur și simplu două sau mai multe taste în același timp. Cum se utilizează o tastatură de computer: 1 pas (cu imagini)
Când învățați cum să utilizați un computer, utilizarea corectă a tastaturii joacă un rol foarte mare. Acesta este principalul mod în care veți interacționa cu computerul dvs. și puteți efectua o varietate de funcții folosind doar tastatura. Mai întâi vine să stăpânești arta tastării, o abilitate care îți poate spori semnificativ productivitatea. Cum să tăiați tastatura numerică de pe o tastatură (cu imagini)
O tastatură numerică sau „tastatură numerică” este excelentă pentru introducerea unei serii de numere cu câteva atingeri rapide. Este standard pe tastaturile computerelor de mulți ani. Dar calculele s-au schimbat. Mouse-ul a trecut de la un gadget de nișă la un complement constant la tastare și la instrumentul principal pentru navigarea prin multe tipuri de date. Cum să obțineți tastatura Swype pe un iPhone: 11 pași
Sunteți un fan al utilizării tastaturii Swype pe dispozitivul dvs. Android și acum, după ce ați primit un iPhone, doriți să vă convertiți în utilizarea acestuia? Acest articol va explica acest proces, astfel încât să puteți construi cuvinte Swype la fel de repede ca pe dispozitivul dvs. Cum se utilizează tastatura ca touchpad pe iPhone: 5 pași
Când editați text pe un iPhone, poate fi greu să plasați cursorul exact acolo unde doriți. Poate doriți să schimbați ortografia unui cuvânt, dar atingând literele pe care doriți să le modificați plasează cursorul cu cinci spații înainte, după sau sub textul pe care doriți să îl editați. |