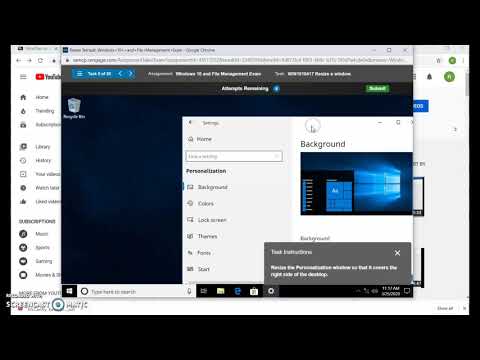Acest wikiHow vă învață cum să vă deconectați de la aplicația Backup și sincronizare Google Drive (cunoscută anterior sub numele de aplicația Google Drive) în Windows sau macOS.
Pași

Pasul 1. Faceți clic dreapta pe pictograma Backup și sincronizare
Arată ca un nor cu o săgeată înăuntru. Dacă aveți Windows, se află în bara de activități, care se află de obicei în colțul din dreapta jos al ecranului. Dacă sunteți pe un Mac, se află în bara de meniu din dreapta.

Pasul 2. Faceți clic pe ⁝
Se află în colțul din dreapta sus al aplicației Backup și sincronizare.

Pasul 3. Faceți clic pe Preferințe…

Pasul 4. Faceți clic pe Setări
Se află în bara laterală stângă.

Pasul 5. Faceți clic pe DECONECTARE CONT
Este aproape de partea de sus a panoului principal. Va apărea un mesaj de confirmare.

Pasul 6. Faceți clic pe Da
Acum sunteți deconectat de la Google Drive, ceea ce înseamnă că fișierele dvs. nu vor fi sincronizate până când nu vă reconectați contul.