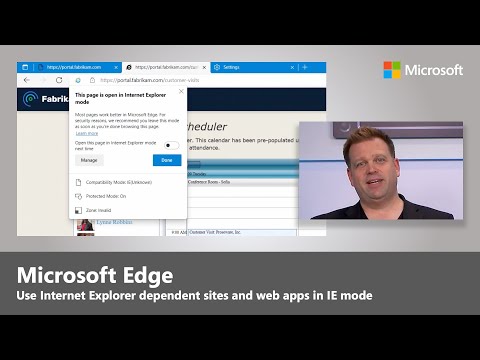Dacă ați uitat parola unui computer care rulează Windows 10 sau doriți pur și simplu să vă schimbați parola, una dintre cele mai simple soluții este să vă schimbați parola direct de pe ecranul de blocare Windows 10. Acest articol vă va ajuta să parcurgeți acest proces pas cu pas.
Pași
Partea 1 din 3: Accesarea ecranului de blocare Windows 10

Pasul 1. Porniți dispozitivul Windows 10 și așteptați ca acesta să vă ducă la ecranul de blocare
Dacă este deja activat și utilizat, apăsați Ctrl + Alt + Ștergeți și selectați Blocare din meniul care apare în fața dvs. Dacă nu este activat:
- Apăsați butonul de alimentare de pe dispozitiv pentru al porni. Butonul de alimentare este de obicei situat în partea de sus a tastaturii dacă computerul este un laptop sau pe monitor dacă este un desktop. Butonul de alimentare de pe computer este de obicei indicat de simbolul de alimentare - un cerc cu o linie care trece prin partea de sus.
- După apăsarea butonului de pornire, așteptați 30 de secunde până la un minut pentru ca computerul să pornească. Windows 10 ar trebui să vă conducă automat la ecranul de blocare. Acest ecran de blocare ar trebui să arate ceva asemănător celui de mai jos. Fundalul poate diferi, dar aspectul general ar trebui să fie același. Dacă nu este cazul, este posibil ca dispozitivul dvs. să utilizeze altceva decât Windows 10, pentru care acest articol nu este destinat.

Pasul 2. Faceți clic pe ecran pentru a vedea ecranul de conectare
Odată ce puteți vedea ecranul de blocare, faceți clic pe butonul stâng al mouse-ului sau apăsați orice tastă pentru a vedea ecranul de conectare la cont, care afișează imaginea de profil și numele unui utilizator și un loc pentru introducerea parolei.

Pasul 3. Asigurați-vă că selectați contul pentru care doriți să modificați parola
În mod implicit, Windows 10 va afișa ultimul utilizator care s-a conectat la dispozitiv. Dacă computerul dvs. are mai multe conturi, alte conturi vor fi afișate în partea stângă a ecranului de conectare. Dacă utilizatorul afișat nu este contul dvs., selectați contul dvs. din lista din stânga. În imaginea de mai sus, contul de utilizator selectat este Shey Naik.
Partea 2 din 3: Conectarea la Internet

Pasul 1. Faceți clic pe pictograma Internet pe ecranul de conectare la cont
Schimbarea parolei ecranului de blocare Windows 10 va necesita accesarea paginii de conectare Microsoft Outlook, care necesită o conexiune la internet. Dacă sunteți deja conectat la internet, puteți trece la partea 3.
În partea din dreapta jos a ecranului de conectare a contului pe Windows 10, veți găsi trei pictograme, în care utilizatorii pot accesa setările Internet, ușurința accesului și, respectiv, de la stânga la dreapta (este posibil ca unele computere să aibă dezactivată accesibilitatea), caz în care numai celelalte două pictograme vor fi vizibile). Faceți clic pe pictograma din stânga, reprezentând acces la Internet (acest lucru poate arăta diferit de imaginea de mai sus, în funcție de conexiunea dvs.). Un meniu pop-up ar trebui să apară acum deasupra pictogramei Internet

Pasul 2. Porniți Wi-Fi
În colțul din dreapta jos al meniului pop-up Internet, faceți clic pe pictograma Wi-Fi pentru a activa conexiunea Wi-Fi a dispozitivului și, dacă pictograma Mod avion este evidențiată și spune „Activat” sub ea, faceți clic pe ea pentru dezactivați modul Avion. Acest lucru vă va permite să vedeți o listă a rețelelor Wi-Fi care se află în raza dispozitivului. O rețea Wi-Fi este o rețea fără fir care permite dispozitivului dvs. să se conecteze la Internet.

Pasul 3. Selectați o rețea Wi-Fi din lista pe care o recunoașteți
Această rețea Wi-Fi este probabil cea pe care oamenii din aceeași gospodărie o folosesc pentru a se conecta la internet și una pentru care știi cheia de securitate a rețelei (dacă există una). Faceți clic pe numele rețelei Wi-Fi și apăsați conectare.

Pasul 4. Introduceți cheia de securitate a rețelei, dacă vi se solicită
Această cheie este o parolă alfanumerică (o parolă care conține cifre și litere) necesară pentru a accesa Internetul prin această rețea.
- Dacă nu cunoașteți această cheie de securitate a rețelei, întrebați alte persoane care utilizează aceeași rețea sau dacă utilizați o rețea găzduită de un router Wi-Fi pe care îl dețineți, verificați routerul pentru o cheie de securitate a rețelei. În caz contrar, asigurați-vă că încercați să vă conectați la o rețea pe care o recunoașteți și schimbați rețeaua, dacă este necesar, făcând clic pe Anulare și repetând Pasul 2.
- După ce ați introdus o cheie de securitate a rețelei, faceți clic pe Următorul. După câteva secunde, dispozitivul dvs. va fi conectat la Internet. Apoi, faceți clic oriunde în afara meniului pop-up pentru a ieși din meniu și a reveni la ecranul de conectare la cont.
Partea 3 din 3: Crearea unei parole noi

Pasul 1. Faceți clic pe „Opțiuni de conectare” din centrul ecranului pentru a alege modul în care doriți să vă conectați
Aceasta vă va prezenta o listă de pictograme, toate reprezentând diferitele metode disponibile pentru a vă conecta la contul dvs.

Pasul 2. Selectați fie pictograma PIN, fie parola
Dacă vă conectați cu un PIN și doriți să modificați acest PIN, selectați pictograma cu tastatură. Dacă vă conectați cu parola contului dvs. Microsoft și doriți să modificați această parolă, selectați pictograma cu o casetă text și un cursor. (Notă: Schimbarea parolei contului dvs. Microsoft va schimba nu numai parola de conectare la acest dispozitiv Windows, ci și parola pe care o utilizați pentru a vă conecta la contul Microsoft!)

Pasul 3. Faceți clic pe „Ați uitat parola” sau „Ați uitat codul PIN”
Aceasta va deschide o fereastră nouă. Dacă vă modificați codul PIN, vi se va cere mai întâi să vă conectați la contul dvs. Microsoft. Dacă vă schimbați parola, veți fi direcționat direct la pagina de verificare a contului Microsoft.

Pasul 4. Verificați-vă contul Microsoft utilizând un cod de securitate
În funcție de setările de securitate ale contului dvs. Microsoft, vi se va cere să confirmați fie un număr de telefon, fie un e-mail conectat la contul dvs., iar un cod de securitate va fi trimis la acest număr sau e-mail dacă confirmarea este corectă. Fereastra va cere apoi codul care tocmai a fost trimis către numărul sau e-mailul dvs.
Dacă un cod de verificare a fost trimis la un număr de telefon, atunci acesta va apărea ca text. Găsiți acest cod de verificare fie prin număr, fie prin e-mail și introduceți codul în fereastră. Odată ce ați finalizat cu succes acest pas, veți fi adus la o nouă pagină unde vi se cere să introduceți o nouă parolă

Pasul 5. Introduceți o nouă parolă / cod PIN pe care îl veți aminti
Notează-l undeva în caz că uiți. Amintiți-vă că, dacă ați introdus o nouă parolă de cont Microsoft, această parolă se aplică nu numai atunci când vă conectați la acest dispozitiv, ci și când vă conectați la contul dvs. Microsoft în general (de exemplu, atunci când vă verificați e-mailul Outlook).