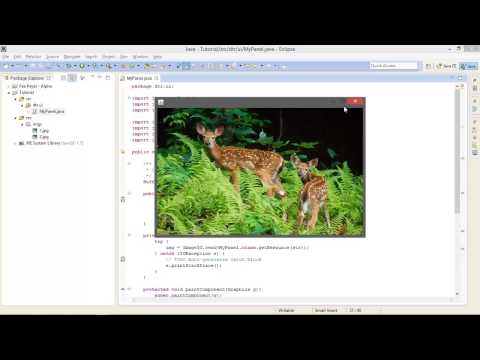Clonezilla este un program software de clonare a hard diskului open source. Este folosit pentru a face exact o copie exactă a unui hard disk bootabil. Pentru a utiliza acest software, veți avea nevoie de un CD / DVD gol sau o unitate USB, precum și un hard disk extern sau extern.
Pași
Metoda 1 din 3: Configurarea Clonezilla

Pasul 1. Descărcați cea mai recentă versiune stabilă a Clonezilla Live
Puteți obține versiunea curentă a Clonezilla de pe pagina Sourceforge.
De asemenea, puteți descărca Clonezilla de pe site-ul Clonezilla

Pasul 2. Ardeți fișierul ISO pe un CD sau DVD gol
Procesul pentru arderea Clonezilla pe un CD / DVD va diferi, în funcție de sistemul de operare pe care îl utilizați.
- Dacă doriți să utilizați o unitate USB, descărcați Clonezilla Live ca fișier zip.
- Dacă preferați să nu creați propriul CD / DVD sau unitate USB Clonezilla Live, puteți achiziționa CD-uri și unități USB Clonezilla de la furnizori autorizați Clonezilla.

Pasul 3. Instalați o unitate externă sau internă
Înainte de a reporni cu Clonezilla, asigurați-vă că un computer extern extern sau intern gol este conectat la computer.
Pentru ca clona de disc să funcționeze, unitatea de destinație de clonare trebuie să fie la fel de mare sau mai mare decât unitatea sursă care este clonată

Pasul 4. Porniți de pe CD / DVD-ul sau unitatea USB Clonezilla
Procesul de pornire de pe un CD / DVD sau unitate USB va fi diferit în funcție de sistemul de operare și computer.
- Pe o mașină Windows sau Linux, introduceți CD-ul / DVD-ul Clonezilla Live în computer, apoi reporniți computerul. Apăsați F2, F10, F12 sau Del pentru a accesa meniul BIOS al computerului. În meniul BIOS, accesați submeniul Boot, apoi schimbați primul dispozitiv de boot pe CD-ROM.
- Pe un Mac, introduceți CD-ul / DVD-ul Clonezilla Live în computer, apoi reporniți computerul. În timp ce computerul repornește, apăsați și mențineți apăsată tasta C până când vedeți secvența de pornire.
Metoda 2 din 3: Clonarea unei unități

Pasul 1. Selectați modul implicit Clonezilla
Odată ce Clonezilla Live se încarcă, acesta va porni automat folosind opțiunile implicite ale modului.
Dacă doriți alte moduri, utilizați tastele săgeată sus sau jos pentru a naviga la diferite opțiuni de meniu, apoi apăsați Enter

Pasul 2. Alegeți o limbă
În ecranul Alegeți limba, utilizați tastele săgeată sus sau jos pentru a selecta limba dvs., apoi apăsați tasta Enter.

Pasul 3. Selectați aspectul implicit al tastaturii
Pe ecranul Configurare date consolă, selectați opțiunea meniului Nu atingeți harta tastelor, apoi apăsați tasta Enter.
Aspectul implicit al tastaturii Clonezilla este tastatura din SUA. Dacă utilizați un alt aspect de tastatură, alegeți Selectați harta tastelor din lista arcurilor sau Selectați harta tastelor din opțiunile listei complete

Pasul 4. Porniți Clonezilla
În ecranul Start Clonezilla, alegeți opțiunea Start Clonezilla, apoi apăsați tasta Enter.

Pasul 5. Alegeți opțiunea dispozitiv-imagine
Mutați cursorul la opțiunea imagine dispozitiv, apoi apăsați bara de spațiu pentru a o selecta. Se adaugă un asterisc pentru a arăta că este selectat. Apăsați tasta Enter.
Această opțiune va clona hard diskul ca imagine pe altă unitate în loc de pe o partiție

Pasul 6. Alegeți opțiunea local_dev
Mutați cursorul la opțiunea local_dev, apoi apăsați bara de spațiu pentru ao selecta. Se adaugă un asterisc pentru a arăta că este selectat. Apăsați tasta Enter.
Această opțiune vă va permite să clonați hard diskul pe un hard disk intern sau extern

Pasul 7. Alegeți opțiunea sdb1 8G_ext4
Mutați cursorul la opțiunea sdb1 8G_ext4, apoi apăsați spațiul pentru al selecta. Se adaugă un asterisc pentru a arăta că este selectat. Apăsați tasta Enter.
Această opțiune va clona discul pe prima partiție de pe al doilea disc intern sau extern

Pasul 8. Alegeți directorul pentru imaginea Clonezilla
Mutați cursorul la opțiunea / Top_directory_in_the_local_device, apoi apăsați bara de spațiu pentru ao selecta. Apăsați tasta Enter. Examinați raportul de utilizare a discului, apoi apăsați tasta Enter pentru a continua.

Pasul 9. Alegeți modul Începător
Mutați cursorul la opțiunea Începător, apoi apăsați bara de spațiu pentru ao selecta. Se adaugă un asterisc pentru a arăta că este selectat. Apăsați tasta Enter.
Opțiunile modului expert nu sunt acoperite în acest articol

Pasul 10. Alegeți opțiunea de salvare a discului
Mutați cursorul pe opțiunea de salvare a discului, apoi apăsați bara de spațiu pentru ao selecta. Apăsați tasta Enter.

Pasul 11. Tastați un nume pentru imaginea discului
În câmpul Introducere nume, tastați un nume semnificativ pentru imaginea salvată, apoi apăsați tasta Enter.
De obicei, este util să includeți data în numele imaginii de disc salvate

Pasul 12. Selectați discul pe care doriți să îl clonați
Mutați cursorul pe numele discului pe care doriți să îl clonați, apoi apăsați bara de spațiu pentru al selecta. Apăsați tasta Enter.
Este important să știți numele unității pe care doriți să o clonați. Dacă nu știți, este mai bine să anulați procesul, să verificați numele discului și să reporniți procesul de la început

Pasul 13. Omiteți verificarea sistemului de fișiere
Alegeți opțiunea Ignorare verificare / reparare sistem de fișiere, apăsați bara de spațiu pentru ao selecta, apoi apăsați tasta Enter.
Dacă vă faceți griji că unitatea sursă este deteriorată sau deteriorată, alegeți opțiunea -fscj-src-part pentru a finaliza o verificare interactivă a sistemului de fișiere înainte de clonarea discului

Pasul 14. Verificați imaginea salvată
Alegeți Da, verificați opțiunea de imagine salvată, apăsați spațiul pentru ao selecta, apoi apăsați tasta Enter.

Pasul 15. Decideți dacă veți continua
Acesta este ultimul pas înainte de a începe procesul de clonare. Dacă nu sunteți sigur că doriți să continuați, tastați N, apoi apăsați tasta Enter. Dacă doriți să clonați hard diskul, tastați Y, apoi apăsați tasta Enter.
Dacă alegeți să continuați, Clonezilla începe procesul de clonare

Pasul 16. Părăsiți Clonezilla
Când clonarea hard diskului este finalizată, tastați 2, apoi apăsați tasta Enter pentru a începe să ieșiți din Clonezilla. În ecranul Alegeți modul, alegeți opțiunea Poweroff, apăsați bara de spațiu, apoi apăsați tasta Enter. Înainte ca computerul să se oprească, Clonezilla vă va solicita să scoateți unitatea CD / DVD sau USB. Faceți acest lucru și apoi apăsați tasta Enter. Calculatorul dvs. se va opri.
Metoda 3 din 3: Restaurarea unei unități

Pasul 1. Selectați modul implicit Clonezilla
Odată încărcat Clonezilla Live, acesta va porni automat folosind opțiunile implicite ale modului.
Dacă doriți alte moduri, utilizați tastele săgeată sus sau jos pentru a naviga la diferite opțiuni de meniu, apoi apăsați Enter

Pasul 2. Alegeți o limbă
În ecranul Alegeți limba, utilizați tastele săgeată sus sau jos pentru a selecta limba dvs., apoi apăsați tasta Enter.

Pasul 3. Selectați aspectul implicit al tastaturii
În ecranul Configurare date consolă, selectați opțiunea Meniu Nu atingeți harta tastelor, apoi apăsați tasta Enter.
Aspectul implicit al tastaturii Clonezilla este tastatura din SUA. Dacă utilizați un alt aspect de tastatură, alegeți Selectați harta tastelor din lista arcurilor sau Selectați harta tastelor din opțiunile listei complete

Pasul 4. Porniți Clonezilla
În ecranul Start Clonezilla, alegeți opțiunea Start Clonezilla, apoi apăsați tasta Enter.

Pasul 5. Alegeți opțiunea dispozitiv-imagine
Mutați cursorul la opțiunea dispozitiv-imagine, apoi apăsați bara de spațiu pentru ao selecta. Se adaugă un asterisc pentru a arăta că este selectat. Apăsați tasta Enter.
Această opțiune va clona hard diskul ca imagine pe altă unitate în loc de pe o partiție

Pasul 6. Alegeți opțiunea local_dev
Mutați cursorul la opțiunea local_dev, apoi apăsați bara de spațiu pentru ao selecta. Se adaugă un asterisc pentru a arăta că este selectat. Apăsați tasta Enter.
Această opțiune vă va permite să clonați hard diskul pe un hard disk intern sau extern

Pasul 7. Alegeți opțiunea sdb1 8G_ext4
Mutați cursorul la opțiunea sdb1 8G_ext4, apoi apăsați spațiul pentru al selecta. Se adaugă un asterisc pentru a arăta că este selectat. Apăsați tasta Enter.
Această opțiune va clona discul pe prima partiție de pe al doilea disc intern sau extern

Pasul 8. Alegeți directorul pentru imaginea Clonezilla
Mutați cursorul la opțiunea / Top_directory_in_the_local_device, apoi apăsați bara de spațiu pentru ao selecta. Apăsați tasta Enter. Examinați raportul de utilizare a discului, apoi apăsați tasta Enter pentru a continua.

Pasul 9. Alegeți modul Începător
Mutați cursorul la opțiunea Începător, apoi apăsați bara de spațiu pentru ao selecta. Se adaugă un asterisc pentru a arăta că este selectat. Apăsați tasta Enter.
Pentru a restaura o unitate, veți avea nevoie de unitățile sursă și destinație conectate la computer și pornite

Pasul 10. Restabiliți un disc clonat
Alegeți opțiunea de restaurare a discului, apăsați bara de spațiu, apoi apăsați tasta Enter.

Pasul 11. Selectați imaginea discului clonat pentru restaurare
Alegeți imaginea de disc clonată pe care doriți să o restaurați, apăsați bara de spațiu, apoi apăsați tasta Enter.

Pasul 12. Selectați discul țintă
Alegeți discul țintă pentru restaurare, apăsați bara de spațiu, apoi apăsați tasta Enter. În ecranul următor, alegeți din nou discul țintă pentru restaurare, apăsați bara de spațiu, apoi apăsați tasta Enter.
Când restaurați o unitate clonată pe un disc țintă, acesta va suprascrie orice conținut care se află pe discul țintă cu unitatea clonată

Pasul 13. Confirmați restaurarea
Clonezilla vă va întreba de două ori dacă doriți să restaurați discul clonat. Când vă solicită să tastați Y, apoi apăsați tasta Enter. Când vă solicită din nou, tastați Y, apoi apăsați tasta Enter.

Pasul 14. Părăsiți Clonezilla
Când clonarea hard diskului este finalizată, tastați 2, apoi apăsați tasta Enter pentru a începe să ieșiți din Clonezilla. În ecranul Alegeți modul, alegeți opțiunea Poweroff, apăsați bara de spațiu, apoi apăsați tasta Enter. Înainte ca computerul să se oprească, Clonezilla vă va solicita să scoateți unitatea CD / DVD sau USB. Faceți acest lucru și apoi apăsați tasta Enter. Calculatorul dvs. se va opri.
Video - Prin utilizarea acestui serviciu, unele informații pot fi partajate cu YouTube

sfaturi
Clonezilla poate fi utilizat cu sistemele de operare Windows, Linux și Mac
Avertizări
- Dacă faceți o greșeală, puteți șterge partiția greșită.
- Acest lucru este destinat experților.
- Nu faceți acest lucru niciodată cu computerele Mac mai vechi care utilizează procesoare Power PC.