Aceste instrucțiuni vă vor învăța cum să porniți și să compilați un program Java scurt folosind versiunea Indigo a Eclipse. Eclipse este un mediu de dezvoltare integrat gratuit, open-source, pe care îl puteți utiliza pentru a dezvolta programe Java, precum și programe în alte limbi. Acest tutorial presupune că aveți deja Eclipse instalat pe computer. Scopul acestui tutorial este de a vă ajuta să navigați pe Eclipse și să prezentați câteva dintre numeroasele sale caracteristici. Eclipse este ușor de învățat și vă va crește productivitatea dramatic.
Pași

Pasul 1. Începeți prin crearea unui nou proiect Java
Există câteva moduri diferite de a realiza acest lucru. Puteți face clic pe săgeata de lângă pictograma din stânga de pe bara de instrumente și puteți selecta „Proiect Java” din meniul derulant. Alternativ, puteți începe un nou proiect Java alegând „Fișier”, apoi „Nou”, urmat de „Proiect Java”. De asemenea, puteți utiliza comanda rapidă Alt + Shift + N.

Pasul 2. Introduceți un nume de proiect
Veți vedea o fereastră intitulată „Creați un proiect Java”. Butoanele „Următorul” și „Terminare” din partea de jos a ferestrei vor fi afișate în gri până când se introduce un nume de proiect în primul câmp. Pentru a continua, dați un proiect proiectului dvs. și introduceți-l în acest câmp. Pentru acest tutorial, vom folosi numele „Project1”. Introduceți numele și apoi faceți clic pe „Finalizare”. Noul dvs. proiect va apărea în partea stângă a ecranului sub „Explorer pachet” printre proiectele existente. Proiectele sunt listate în ordine alfabetică.

Pasul 3. Porniți o nouă clasă Java
Înainte de a începe să scrieți cod, va trebui să creați o nouă clasă Java. O clasă este un plan pentru un obiect. Acesta definește datele stocate în obiect, precum și acțiunile sale. Creați o clasă făcând clic pe pictograma „Noua clasă Java”, care arată ca un cerc verde cu litera „C” în centrul acesteia.

Pasul 4. Introduceți numele clasei dvs
Veți vedea o fereastră intitulată „Clasa Java”. Pentru a continua, introduceți numele clasei dvs. în câmpul „Nume”. Deoarece această clasă va fi clasa principală a proiectului simplu, bifați caseta de selecție etichetată „public static void main (String args)” pentru a include metoda stub. Apoi, faceți clic pe „Finalizare”.

Pasul 5. Introduceți codul Java
Noua dvs. clasă numită Class1.java este creată. Apare cu metoda stub "public static void main (String args)" împreună cu unele comentarii generate automat. O metodă va conține o secvență de instrucțiuni care trebuie executate de program. Un comentariu este o afirmație care este ignorată de compilator. Comentariile sunt folosite de programatori pentru a-și documenta codul. Editați acest fișier și introduceți codul pentru programul dvs. Java.

Pasul 6. Aveți grijă la erori în codul dvs
Eventualele erori vor fi subliniate cu roșu, iar în stânga va apărea o pictogramă cu „X”. Remediați erorile. Măsând mouse-ul peste o pictogramă de eroare, puteți vedea o casetă de sugestii care listează modalitățile prin care puteți remedia eroarea. În acest tutorial, vom face dublu clic pe „Creați răspuns variabilă locală”, astfel încât variabila să fie declarată mai întâi înainte de a fi utilizată.

Pasul 7. Asigurați-vă că întregul program nu conține erori
Există trei tipuri de erori de care trebuie să aveți grijă: erori de sintaxă, erori de execuție și erori logice. Compilatorul vă va avertiza despre prima dintre aceste trei, erorile de sintaxă. Exemple de erori de sintaxă sunt numele variabilelor scrise greșit sau punctele și virgulele lipsă. Până când nu eliminați toate erorile de sintaxă din cod, programul dvs. nu se va compila. Din păcate, compilatorul nu va prinde erori de rulare sau erori logice. Un exemplu de eroare în timpul rulării este încercarea de a deschide un fișier care nu există. Un exemplu de eroare logică este deschiderea și utilizarea datelor dintr-un fișier greșit.

Pasul 8. Compilați programul
Acum că programul dvs. nu conține erori, faceți clic pe pictograma triunghiulară pentru a rula programul. O altă modalitate de a rula programul este să selectați „Rulați” din meniul principal și apoi să selectați din nou „Rulați” din meniul derulant. Comanda rapidă este Ctrl + F11.

Pasul 9. Verificați dacă rezultatul este ceea ce așteptați
Când rulează programul, ieșirea, dacă ar exista, va fi afișată pe consolă în partea de jos a ecranului. În acest tutorial, programul nostru Java a adăugat împreună două numere întregi. Deoarece doi plus doi este egal cu patru, programul rulează conform intenției.

Pasul 10. Remediați orice eroare logică sau de execuție
După cum sa menționat anterior, compilatorul va prinde numai erori de sintaxă. Dacă rezultatul programului dvs. este diferit de ceea ce vă așteptați, atunci s-ar putea să fi apărut o eroare, chiar dacă programul a fost compilat. De exemplu, dacă ieșirea a fost zero în loc de patru, atunci a existat o greșeală în calculul programului.
Video - Prin utilizarea acestui serviciu, unele informații pot fi partajate cu YouTube
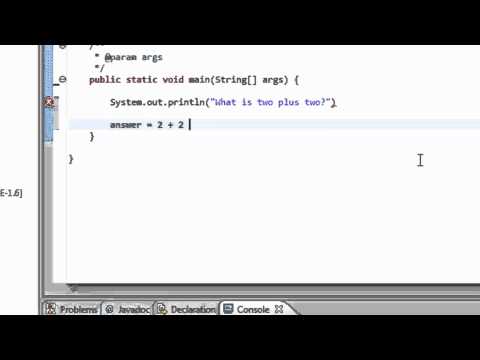
sfaturi
- Puteți începe un proiect nou utilizând comanda rapidă Alt + Shift + N.
- Puteți rula programul utilizând comanda rapidă Ctrl + F11.
- Compilarea unui program îl va salva automat.
Avertizări
- Asigurați-vă că vă salvați frecvent munca, astfel încât să nu pierdeți nimic dacă Eclipse se întâmplă să se prăbușească.
- Eclipse nu va oferi sugestii pentru a remedia fiecare eroare de compilare pe care o faceți.







