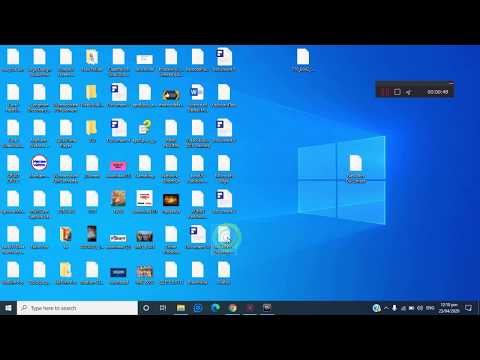CMD (Command Prompt) are încă un număr destul de mare în lumea tehnologiei. Cu toate acestea, pentru o lungă perioadă de timp, a oferit opțiuni de personalizare limitate pentru modul în care arăta. Cu Windows 10, dezvoltatorii au oferit CMD o viață complet nouă, oferindu-vă opțiunea de a personaliza cum arată.
Pași
Metoda 1 din 3: Schimbarea opacității ferestrei CMD

Pasul 1. Accesați CMD
Țineți apăsat tasta Windows și apăsați R. O casetă mică ar trebui să apară în partea din stânga jos a ecranului. Tastați „CMD” în el și apoi apăsați Enter. Va apărea o mică fereastră neagră; acesta este CMD.

Pasul 2. Deschideți Proprietățile
Faceți clic dreapta pe bara din partea de sus a ferestrei și selectați „Proprietăți” din meniul contextual.

Pasul 3. Dezactivați modul Legacy
În partea de jos a casetei Proprietăți va fi o casetă de selectare pe care scrie „Utilizați consola moștenită (necesită relansare)”. Debifați această casetă, apoi apăsați butonul „OK” și închideți CMD.

Pasul 4. Accesați din nou Proprietățile CMD
Lansați CMD așa cum a fost descris anterior și deschideți încă o dată caseta Proprietăți.

Pasul 5. Reglați opacitatea
Ar trebui să existe patru file diferite în partea de sus a casetei de proprietăți. Faceți clic pe fila Culori. În partea de jos ar trebui să vedeți un glisor în interiorul unei cutii cu antetul „Opacitate”. Reglați opacitatea la nivelul dorit. Veți observa că nivelul de transparență se va schimba pe măsură ce vă ajustați. Faceți clic pe „OK” când ați terminat.
Metoda 2 din 3: Schimbarea culorii textului în CMD

Pasul 1. Accesați CMD
Țineți apăsată tasta Windows și apăsați R. O casetă mică ar trebui să apară în partea din stânga jos a ecranului. Tastați „CMD” în el și apoi apăsați Enter. Va apărea o mică fereastră neagră; acesta este CMD.

Pasul 2. Aflați câteva comenzi
CMD este rulat printr-o linie de comandă. Trebuie să introduceți comenzi specifice pentru a începe să schimbați orice. O comandă interesantă pentru a începe este comanda „culoare”. Comanda de culoare are puterea de a schimba modul de a privi afișajul dvs. CMD curent. De exemplu, dacă tastați „culoare 0a”, textul dvs. va deveni verde, iar fundalul dvs. va rămâne negru. Dacă doriți o listă completă de culori și cum să utilizați comanda în continuare, tastați „color /?”.

Pasul 3. Rulați comenzi pentru schimbarea culorii textului
În interiorul ferestrei CMD, ar trebui să vedeți o subliniere intermitentă. Când începeți să tastați, aici veți putea vedea comanda dvs. introdusă. Introduceți comanda pe care doriți să o utilizați pentru a schimba culoarea textului. După ce ați terminat de tastat comanda, continuați și apăsați tasta Enter și comanda va rula.
- Când ați terminat, setările dvs. ar trebui să fie salvate complet, așa că data viitoare când rulați CMD ar trebui să vedeți noile culori pe care le-ați setat.
- Plasarea comutatorului „/?” la sfârșitul oricărei comenzi vă va oferi fișierul de ajutor pentru acea comandă. Aceasta ar trebui să includă toate comutatoarele și sintaxa comenzii.

Pasul 4. Reveniți la culoarea implicită
Dacă nu sunteți mulțumit de modificările de culoare pe care le-ați făcut și doriți să readuceți totul la valorile implicite, pur și simplu accesați din nou Proprietăți, iar în fila „Opțiuni”, bifați caseta din partea de jos de lângă „Utilizați consola moștenită”, apoi relansează CMD. Culoarea textului poate fi aceeași, dar introduceți „culoarea 07” și apăsați Enter. Ar trebui să revină la fundal negru cu text alb.
Metoda 3 din 3: Schimbarea barei de titlu

Pasul 1. Accesați CMD
Țineți apăsată tasta Windows și apăsați R. O casetă mică ar trebui să apară în partea din stânga jos a ecranului. Tastați „CMD” în el și apoi apăsați Enter. Va apărea o mică fereastră neagră; acesta este CMD.

Pasul 2. Aflați câteva comenzi
CMD este rulat printr-o linie de comandă. Trebuie să introduceți comenzi specifice pentru a începe să schimbați orice. O altă comandă interesantă pentru a începe este comanda „title”. Comanda title are puterea de a schimba modul de a privi bara de titlu CMD. De exemplu, dacă tastați „titlu Terminal”, bara de titlu se va schimba din „C: / Windows / system32 / cmd.exe” în „Terminal”. Dacă doriți să vedeți o listă completă de comutatoare și sintaxă pentru comandă, pur și simplu tastați „title /?” și apăsați Enter.

Pasul 3. Rulați comenzi pentru schimbarea barei de titlu
În interiorul ferestrei CMD ar trebui să vedeți o subliniere intermitentă. Când începeți să tastați, aici veți putea vedea comanda dvs. introdusă. Introduceți comanda pe care doriți să o utilizați pentru a schimba bara de titlu. După ce ați terminat de tastat comanda, continuați și apăsați tasta Enter și comanda va rula.