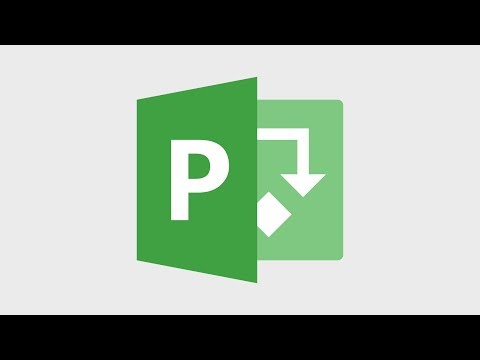Nu ați instalat încă nicio aplicație Adobe CC sau aveți instalate doar una sau două aplicații? Unul dintre avantajele Adobe CC este posibilitatea de a instala orice aplicație Adobe în orice moment. Acest articol vă va ghida prin procesul de selectare și instalare a aplicațiilor Adobe CC.
Pași
Metoda 1 din 2: de pe site

Pasul 1. Accesați site-ul web Adobe Creative Cloud
După ce v-ați conectat utilizând ID-ul Adobe, veți vedea toate aplicațiile din care să alegeți. Dacă faceți clic pe o aplicație, veți obține o descriere și o prezentare generală a caracteristicilor pentru a vă ajuta să decideți ce să instalați.

Pasul 2. Deschideți Centrul de descărcare făcând clic pe linkul din partea de sus a site-ului web Creative Cloud

Pasul 3. Căutați în stânga ecranului o listă de categorii
Alegeți un grup de categorii care se aplică cel mai bine aplicației pe care o căutați.

Pasul 4. Faceți clic pe Descărcați sub aplicația pe care doriți să o instalați
Aceasta vă va duce la aplicația desktop Creative Cloud, unde va începe instalarea și unde vă puteți gestiona aplicațiile existente.
Metoda 2 din 2: Utilizarea aplicației desktop

Pasul 1. Lansați Adobe Creative Cloud din meniul de pornire sau din tava de sistem de pe Windows sau din folderul Aplicații de pe Mac OS X

Pasul 2. În partea de sus a ecranului de întâmpinare localizați butonul „Aplicații”

Pasul 3. Derulați dincolo de secțiunea „Aplicațiile dvs.” până la secțiunea „Găsiți aplicații noi”
Aici puteți face clic pe „Mai multe informații” pentru a afla despre oferte sau pentru a instala oricare dintre aplicații.

Pasul 4. Odată ce ați selectat o aplicație, faceți clic pe butonul „Instalare” din dreapta, care va începe descărcarea aplicației pe computer
Video - Prin utilizarea acestui serviciu, unele informații pot fi partajate cu YouTube

sfaturi
- Aplicațiile instalate pot fi găsite în meniul Start de pe Windows 7, pe ecranul de pornire și ecranul de aplicații de pe Windows 8 și în folderul de aplicații de pe Mac OS X.
- Puteți instala Adobe Creative Cloud și oricare dintre aplicațiile dvs. pe maximum două computere și le puteți rula simultan; pur și simplu urmați pașii de mai sus pe al doilea computer.
- Dacă rulați versiunea de încercare a Adobe Creative Cloud, butoanele „Instalare” din aplicația desktop vor citi „Încercați” în loc de „Instalare”.