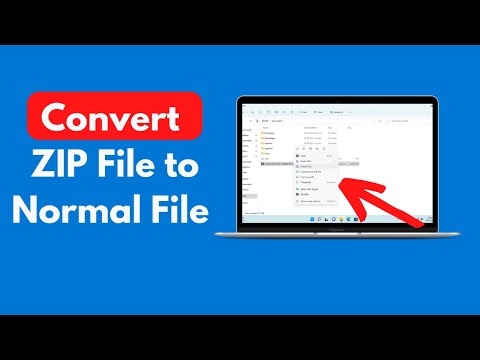Acest articol descrie cum să proiectați o monogramă utilizând Microsoft Word. După ce ați făcut acest lucru, puteți salva monograma ca șablon sau imagine pentru utilizare în alte documente, cum ar fi invitații sau cărți de vizită. Acești pași vor funcționa și în Word pentru Mac, iar tehnicile generale pot fi aplicate altor programe, cum ar fi Adobe Illustrator sau Pages pentru Mac.
Pași
Partea 1 din 3: Proiectarea unei monograme

Pasul 1. Deschideți Microsoft Word

Pasul 2. Faceți clic pe meniul Insert, apoi faceți clic pe WordArt
La documentul Word se adaugă o casetă de text WordArt.

Pasul 3. Ștergeți textul WordArt, apoi tastați litera pe care doriți să fie cea mai mare din monogramă

Pasul 4. Schimbați tipul de font în Lucida Handwriting
Acest font este inclus ca font de sistem standard pe computerele Windows și Mac.
Puteți utiliza orice font doriți la acest pas

Pasul 5. Cu litera selectată, schimbați dimensiunea fontului la cea mai mare dimensiune
- Când măriți dimensiunea fontului, caseta WordArt nu crește întotdeauna în dimensiune. Faceți clic și trageți colțurile casetei WordArt spre exterior până când puteți vedea întreaga literă.
- Dacă doriți ca litera să fie și mai mare, tastați un număr, cum ar fi 200, în caseta Dimensiune font.

Pasul 6. Adăugați încă două litere WordArt, dar faceți dimensiunile fontului lor cel puțin jumătate din dimensiunea primei litere
Puteți schimba dimensiunea literelor în orice moment, dar redimensionarea casetelor de text WordArt nu va schimba dimensiunea fontului

Pasul 7. Faceți clic și trageți literele până când vă place cum arată
Deplasați mouse-ul peste WordArt până când vedeți cele patru săgeți adăugate la cursorul mouse-ului, apoi faceți clic și trageți pentru a muta WordArt.
De asemenea, puteți muta WordArt folosind tastatura. Faceți clic pe o casetă de text WordArt, apoi apăsați tastele săgeată pentru a muta WordArt

Pasul 8. Formatați stilul WordArt
În fila Format, în secțiunea Stiluri de text, Word vă oferă opțiuni pentru a modifica stilurile WordArt.
- Faceți clic pe butonul Stiluri rapide pentru a alege dintr-o galerie de stiluri WordArt.
- Faceți clic pe săgeata drop-down Umplere pentru a alege o culoare de umplere pentru WordArt. Aceasta schimbă culoarea din interiorul liniilor literei.
- Faceți clic pe săgeata derulantă Stil linie pentru a modifica culoarea liniei externe a literei, pentru a modifica grosimea liniei sau pentru a adăuga alte efecte de linie.
- Faceți clic pe butonul Efecte pentru a adăuga efecte, cum ar fi umbrele și reflexia, în WordArt.

Pasul 9. Dacă faceți o modificare care nu vă place, apăsați CTRL + Z pentru a o anula
Partea 2 din 3: Adăugarea unui stil suplimentar la monogramă

Pasul 1. Adăugați o formă în jurul monogramei
Adesea, monogramele sunt închise într-o formă, cum ar fi forma unui cerc sau a unei plăci dreptunghiulare. Faceți clic pe meniul Insert, apoi faceți clic pe Shape. Găsiți o formă pe care doriți să o utilizați, apoi faceți clic și trageți-o pe documentul Word.

Pasul 2. Formatați forma
În fila Format, faceți clic pe săgeata derulantă Fill, apoi faceți clic pe No Fill. Faceți clic pe săgeata derulantă Linie, apoi alegeți o culoare care se potrivește culorilor literelor dvs.

Pasul 3. Cu forma selectată, faceți clic și trageți colțurile formei pentru a o face suficient de mare pentru ca literele monogramei să se potrivească în interior

Pasul 4. Aranjați literele monogramei în interiorul formei, până vă place cum arată
Partea 3 din 3: Salvarea monogramei ca șablon

Pasul 1. Salvați monograma
Când salvați un document Word ca șablon, când îl deschideți, acesta va deschide o copie a fișierului pe care îl puteți modifica fără să vă faceți griji cu privire la original. Faceți clic pe meniul Fișier, apoi faceți clic pe Salvare ca.

Pasul 2. Denumiți și salvați fișierul
În caseta de dialog Salvare, denumiți monograma. Faceți clic pe meniul derulant Format, apoi faceți clic pe Șablon Word. Faceți clic pe Salvare.