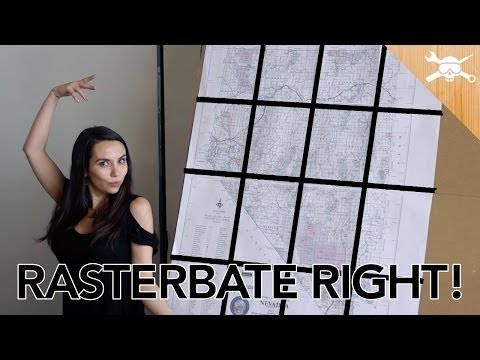Dacă doriți să începeți programarea în Python pe computerul dvs. Windows, va trebui să descărcați și să instalați o versiune de Python. Acest wikiHow vă învață cum să instalați Python (2 sau 3) folosind programul de instalare oficial Windows, precum și cum să remediați „python nu este recunoscut ca o comandă internă sau externă” pe care unii utilizatori o întâlnesc după instalarea acestuia.
Pași
Metoda 1 din 3: Instalarea Python 3

Pasul 1. Accesați
Cea mai recentă versiune de Python va apărea întotdeauna pe butonul „Descărcați” din partea de sus a paginii.
Dacă doriți să utilizați Python 2, consultați metoda „Instalarea Python 2”

Pasul 2. Faceți clic pe Descărcați Python
Dacă acest lucru nu pornește imediat descărcarea, faceți clic pe Salvare în fereastra pop-up pentru ao porni.
Python 3.7 și versiunile ulterioare vor rula pe orice sistem de operare Windows, cu excepția Windows XP. Dacă trebuie să instalați Python 3 pe XP, derulați în jos și faceți clic pe Descărcare lângă cea mai recentă versiune actualizată a Python 3.4

Pasul 3. Rulați programul de instalare
Puteți face acest lucru făcând dublu clic python-.exe în folderul Descărcări.

Pasul 4. Bifați caseta de lângă „Adăugați Python la PATH
" Este în partea de jos a ferestrei.
Dacă nu vedeți această opțiune, va trebui să completați această metodă după ce ați terminat instalarea Python

Pasul 5. Faceți clic pe Personalizare instalare
Este al doilea link albastru de pe fereastră.

Pasul 6. Examinați opțiunile de instalare și faceți clic pe Următorul
Toate caracteristicile Python sunt selectate în mod implicit. Dacă nu aveți nevoie specifică de a omite instalarea oricărei părți a acestui pachet, lăsați aceste setări în pace.

Pasul 7. Bifați caseta de lângă „Instalare pentru toți utilizatorii
" Dacă sunteți administrator de sistem, această opțiune asigură faptul că ceilalți utilizatori de pe acest computer pot utiliza Python. Aceasta schimbă, de asemenea, locația de instalare în Program Files (x86) Python (versiune) în loc de biblioteca dvs. personală.
- Dacă nu ați avut opțiunea de a selecta „Adăugați Python la PATH” mai devreme, notați directorul de instalare care apare aici. Va trebui să-l adăugați la variabilele de sistem după instalare.
- Dacă nu doriți ca nimeni altcineva de pe computer să poată folosi Python, puteți lăsa caseta debifată.

Pasul 8. Faceți clic pe Instalare
Este în partea de jos a ferestrei.

Pasul 9. Faceți clic pe Da pentru a confirma
Aceasta instalează Python pe computerul dvs. Odată ce instalarea este finalizată, veți vedea o fereastră „Configurarea a reușit” - nu o închideți încă.

Pasul 10. Faceți clic pe Dezactivare limită lungime cale
Se află în partea de jos a ferestrei „Configurarea a avut succes”. Acest ultim pas asigură că Python (și alte aplicații) să folosească căi de peste 260 de caractere în lungime.

Pasul 11. Faceți clic pe Da pentru a confirma
Python este acum instalat și gata de utilizare.

Pasul 12. Faceți clic pe Închidere pentru a ieși din programul de instalare

Pasul 13. Testați instalarea Python
Iată cum să vă asigurați că calea este configurată corect:
- Tastați cmd în bara de căutare Windows și apăsați ↵ Enter.
- Tastați python și apăsați ↵ Enter. Ar trebui să vedeți >>> la începutul liniei curente. Acest lucru înseamnă că Python funcționează și calea este setată corect.
- Dacă vedeți o eroare care spune că „python nu este recunoscut ca o comandă internă sau externă”, consultați metoda „Adăugarea căii Python la Windows”.
- Tastați exit () pentru a reveni la promptul de comandă.
Metoda 2 din 3: Instalarea Python 2

Pasul 1. Accesați https://www.python.org/downloads într-un browser web
Utilizați această metodă dacă doriți să scrieți cod în Python 2 în loc de (sau în plus față de) Python 3 în Windows.

Pasul 2. Derulați în jos și faceți clic pe o versiune Python 2
Versiunile apar sub „Căutați o versiune anume?” antet.
Dacă nu știți ce versiune de Python 2 să instalați, faceți clic pe prima versiune începând cu „2.” În listă. Acest lucru vă asigură că utilizați cea mai recentă versiune actualizată

Pasul 3. Derulați în jos și selectați un program de instalare
Aceasta descarcă programul de instalare pe computerul dvs., deși poate fi necesar să faceți clic pe Salvare pentru a începe descărcarea.
- Dacă aveți un computer pe 64 de biți, selectați programul de instalare Windows x86-64 MSI.
- Dacă utilizați un computer pe 32 de biți, selectați programul de instalare Windows x86 MSI.

Pasul 4. Rulați programul de instalare Python
Puteți face acest lucru făcând dublu clic python- (versiune).msi în folderul Descărcări.

Pasul 5. Selectați o opțiune pentru instalare
Dacă doriți ca alți utilizatori ai acestui PC să poată utiliza Python, selectați Instalare pentru toți utilizatorii. Dacă nu, selectați Instalare pentru mine.

Pasul 6. Faceți clic pe Următorul
Este în colțul din dreapta jos.

Pasul 7. Selectați un director de instalare (opțional)
Directorul implicit este în regulă pentru majoritatea oamenilor, dar îl puteți schimba dacă doriți selectând un alt folder din meniu.

Pasul 8. Faceți clic pe Următorul

Pasul 9. Derulați în jos până la partea de jos a listei de caracteristici „Personalizați Python”
Ar trebui să vedeți o opțiune numită „Adăugați python.exe la cale”. Probabil are un „X” pe butonul corespunzător.
Dacă nu vedeți această opțiune, consultați această metodă după instalarea Python

Pasul 10. Faceți clic pe butonul X de lângă „Adăugați python.exe la Cale
„Se va extinde un meniu.

Pasul 11. Faceți clic pe Va fi instalat pe hard diskul local
Acest lucru vă asigură că puteți rula comenzi Python de oriunde fără a fi nevoie să tastați calea completă către Python.

Pasul 12. Faceți clic pe Următorul
În acest moment va apărea o fereastră pop-up de securitate pe majoritatea sistemelor.

Pasul 13. Faceți clic pe Da pentru a continua
Aceasta instalează Python 2 pe PC. În câteva momente, veți vedea o fereastră pe care scrie „Finalizați programul de instalare Python”.

Pasul 14. Faceți clic pe Finalizare pe programul de instalare
Python este acum instalat.

Pasul 15. Testați instalarea Python
Iată cum să vă asigurați că calea este configurată corect:
- Tastați cmd în bara de căutare Windows și apăsați ↵ Enter.
- Tastați python și apăsați ↵ Enter. Ar trebui să vedeți >>> la începutul liniei curente. Acest lucru înseamnă că Python funcționează și calea este setată corect.
- Dacă vedeți o eroare care spune că „python nu este recunoscut ca o comandă internă sau externă”, consultați metoda „Adăugarea căii Python la Windows”.
- Tastați exit () pentru a reveni la promptul de comandă.
Metoda 3 din 3: Adăugarea căii Python la Windows

Pasul 1. Apăsați ⊞ Win + R pentru a deschide dialogul Run
Utilizați această metodă dacă instalați o versiune mai veche sau vedeți eroarea „python nu este recunoscută ca o comandă internă sau externă” atunci când încercați să utilizați Python.

Pasul 2. Tastați sysdm.cpl și faceți clic pe OK
Aceasta deschide dialogul Proprietăți sistem.

Pasul 3. Faceți clic pe fila Avansat
Este în partea de sus a ferestrei.

Pasul 4. Faceți clic pe Variabile Evironment
Este aproape de partea de jos a ferestrei.

Pasul 5. Selectați variabila Cale sub „Variabile de sistem
„Aceasta se află în al doilea grup de variabile (nu în grupul„ Variabile utilizator”de deasupra).

Pasul 6. Faceți clic pe Editare
Este în partea de jos a ferestrei.

Pasul 7. Editați variabilele pe Windows Vista și versiunile anterioare
Dacă utilizați Windows 10, 8 sau 7, treceți la pasul următor. Dacă utilizați XP sau Vista:
- Faceți clic în caseta „Variable value” pentru a deselecta textul selectat.
- Derulați până la sfârșitul textului care se află deja în caseta „Valoare variabilă”.
- Tastați un punct și virgulă; la sfârșitul textului (fără spații).
- Tastați calea completă către Python (de exemplu, C: / Python27) imediat după punct și virgulă.
- Tastați un punct și virgulă; la sfârșitul a ceea ce tocmai ați tastat (fără spații).
- Tastați din nou calea completă, dar adăugați / Scripturi la final. Exemplu: C: / Python27 / Scripts; C: / Python27 / Scripts.
- Faceți clic pe OK până când ați închis toate ferestrele, apoi reporniți computerul. Nu este nevoie să continuați cu această metodă.

Pasul 8. Faceți clic pe Nou
Este primul buton din colțul din dreapta sus al ferestrei.

Pasul 9. Introduceți calea completă către Python
De exemplu, dacă Python a fost instalat pe C: / Python27, tastați-l în câmp.

Pasul 10. Apăsați ↵ Enter
Acum va trebui să introduceți doar o cale.

Pasul 11. Faceți clic din nou pe Nou

Pasul 12. Introduceți calea completă către directorul Python „Scripturi”
Aceasta este aceeași cale pe care ați scris-o anterior, cu excepția faptului că veți adăuga / Scripturi la final.
De exemplu, C: / Python27 / Scripturi

Pasul 13. Apăsați ↵ Enter
Noile dvs. variabile sunt salvate.

Pasul 14. Faceți clic pe OK și apoi OK din nou.
Acum ar trebui să puteți rula Python din linia de comandă doar tastând python.