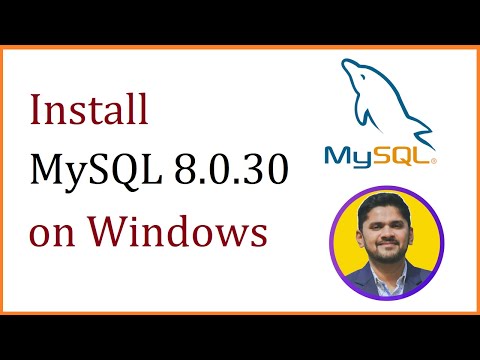Acest wikiHow vă învață cum să vă deconectați contul Google Drive de la aplicația Backup și sincronizare desktop Google și cum să ștergeți aplicația de pe computer. Va trebui mai întâi să vă deconectați contul de la aplicație pentru a vă securiza fișierele în cloud.
Pași
Partea 1 din 2: Deconectarea contului dvs

Pasul 1. Faceți clic pe pictograma Backup & Sync din bara de meniu
Acest buton arată ca o pictogramă în formă de nor lângă colțul din dreapta sus al ecranului. Se va deschide o fereastră pop-up.
Dacă nu vedeți pictograma în bara de meniu, găsiți și faceți clic mai întâi pe aplicația Backup & Sync din folderul Aplicații. Pictograma ar trebui să apară acum în bara de meniu

Pasul 2. Faceți clic pe pictograma ⋮
Acest buton este situat în colțul din dreapta sus al ferestrei Backup & Sync. Se va deschide un meniu derulant.

Pasul 3. Faceți clic pe Preferințe din meniul derulant
Aceasta vă va deschide opțiunile aplicației într-o nouă fereastră pop-up.

Pasul 4. Faceți clic pe Setări
O puteți găsi lângă o pictogramă roată din partea stângă a ferestrei Preferințe.

Pasul 5. Faceți clic pe Deconectare cont
Se află în partea dreaptă sub numele contului și detaliile de stocare. Se va deschide o fereastră pop-up de confirmare.

Pasul 6. Faceți clic pe Deconectare în fereastra de confirmare
Este în colțul din dreapta jos. Aceasta vă va confirma acțiunea și vă va deconecta contul Google Drive de la aplicația Backup & Sync de pe computer.
Va apărea o fereastră pop-up de confirmare care vă va informa că folderul Google Drive nu mai este sincronizat cu Google Drive pe web

Pasul 7. Faceți clic pe Înțeles
Aceasta va închide fereastra pop-up de confirmare.
Acum puteți șterge aplicația Backup & Sync de pe computer fără a vă afecta fișierele din cloud
Partea 2 din 2: Ștergerea aplicației

Pasul 1. Faceți clic pe pictograma Backup & Sync din bara de meniu
Acest buton arată ca o pictogramă în formă de nor lângă colțul din dreapta sus al ecranului. Se va deschide o fereastră pop-up.

Pasul 2. Faceți clic pe pictograma ⋮
Se află în colțul din dreapta sus al ferestrei Backup și sincronizare.

Pasul 3. Faceți clic pe Închidere de rezervă și sincronizare
Se află în partea de jos a meniului derulant.

Pasul 4. Deschideți folderul Aplicații Mac
Puteți deschide un nou Căutător fereastra și faceți clic pe folderul Aplicații din bara laterală stângă sau găsiți Aplicații pe Dock.

Pasul 5. Trageți aplicația Backup & Sync în folderul Coș de gunoi
Trageți pictograma Backup și sincronizare din folderul Aplicații și plasați-o pe coșul de gunoi.
- Puteți găsi coșul de gunoi pe docul Mac.
- Aplicația nu este complet dezinstalată de pe computer până nu o eliminați definitiv din coșul de gunoi.

Pasul 6. Faceți clic pe pictograma Coș de gunoi de pe doc
Aceasta va deschide conținutul folderului Coș de gunoi într-o nouă fereastră Finder.

Pasul 7. Faceți clic dreapta pe pictograma Backup și sincronizare din Coșul de gunoi
Aceasta vă va deschide opțiunile de clic dreapta într-un meniu derulant.
Pasul 8. Faceți clic pe Ștergere imediat din meniul cu clic dreapta
Aceasta va șterge definitiv aplicația Backup & Sync și tot conținutul acesteia de pe computer.