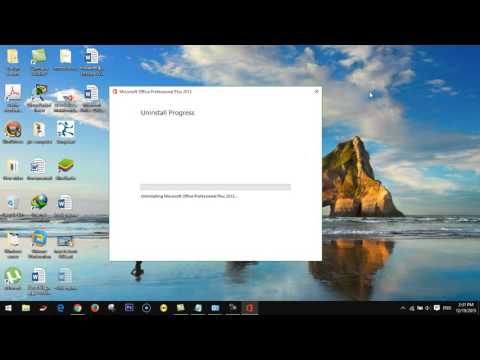iTunes este biblioteca media și programul de sincronizare conceput pentru a fi utilizat cu dispozitive iOS precum iPhone, iPad și iPod. Puteți sincroniza rapid conținutul media cu dispozitivul dvs. iOS, utilizând fie Windows, fie OS X. Conectarea unui dispozitiv nou la iTunes vă va permite să adăugați cu ușurință muzică, filme și multe altele.
Pași
Partea 1 din 2: Conectarea dispozitivului

Pasul 1. Asigurați-vă că iTunes este actualizat
Dacă versiunea dvs. de iTunes este depășită, este posibil să aveți probleme de conexiune. Actualizarea iTunes este gratuită, dar necesită o conexiune de rețea funcțională.
- Windows - Faceți clic Ajutor → Căutați actualizări
- OS X - Faceți clic iTunes → Căutați actualizări

Pasul 2. Conectați dispozitivul prin USB
Utilizați cablul USB livrat împreună cu iPod-ul, iPad-ul sau iPhone-ul pentru a-l conecta la un port USB de pe computer. Conectați-l la un port direct de pe computer; conectarea la un hub USB nu va furniza în general suficientă energie.
iTunes acceptă anumite alte playere MP3 dincolo de dispozitivele iOS. Este posibil să nu puteți sincroniza toată muzica dvs. cu dispozitive non-iOS

Pasul 3. Configurați dispozitivul
Este posibil să vi se solicite să vă configurați dispozitivul dacă îl conectați la iTunes pentru prima dată. Vi se vor oferi două opțiuni „Setup as New” sau „Restore from Backup”. Chiar dacă ați folosit dispozitivul înainte de a-l conecta la iTunes, selectați „Configurare ca nou”. Deși s-ar putea să pară că va șterge totul, tot ce va cere este să vă numiți dispozitivul.

Pasul 4. Selectați dispozitivul
Dispozitivul dvs. va apărea în bara laterală stângă, sub titlul „Dispozitive”. Dacă nu puteți vedea bara laterală, faceți clic pe Vedere → Ascundeți bara laterală.
Dacă dispozitivul dvs. nu apare în iTunes, poate fi necesar să îl puneți în modul de recuperare
Partea 2 din 2: Sincronizarea conținutului

Pasul 1. Adăugați fișiere în biblioteca dvs. iTunes
Pentru a adăuga fișiere pe dispozitiv, va trebui să le aveți în biblioteca dvs. iTunes. Puteți adăuga muzică, fotografii, filme, aplicații, podcast-uri, emisiuni TV și cărți. Consultați acest ghid pentru instrucțiuni detaliate despre adăugarea fișierelor în biblioteca dvs.
Orice lucru pe care îl achiziționați din magazinul iTunes va fi adăugat automat în biblioteca dvs

Pasul 2. Alegeți ce doriți să sincronizați
Selectați dispozitivul din bara laterală din stânga. Veți vedea un rând de file în partea de sus a ecranului pentru diferitele tipuri de suporturi pe care le puteți adăuga pe dispozitiv. Parcurgeți fiecare filă și selectați conținutul pe care doriți să îl adăugați pe dispozitiv.
- Puteți selecta să adăugați tot conținutul pentru acel tip de suport media sau puteți alege anumite fișiere pe care le doriți.
- Spațiul disponibil va fi afișat în partea de jos a ecranului. Pe măsură ce adăugați fișiere pentru a fi sincronizate, bara se va umple.

Pasul 3. Porniți sincronizarea
Faceți clic pe fila „Rezumat”, apoi faceți clic pe Sincronizare în partea de jos a ferestrei. iTunes va începe să copieze conținutul pe care doriți să-l sincronizați pe dispozitivul dvs. Orice lucru de pe dispozitiv care nu a fost setat pentru sincronizare va fi șters.
Puteți monitoriza progresul sincronizării pe ecranul din partea de sus a ferestrei iTunes

Pasul 4. Deconectați dispozitivul
Odată ce sincronizarea este finalizată, faceți clic dreapta pe dispozitivul dvs. din cadrul din stânga și selectați Scoateți. Acest lucru vă va permite să vă deconectați dispozitivul în siguranță. Dacă nu selectați Eject înainte de deconectare, riscați să vă corupeți datele, deși acest risc este redus.

Pasul 5. Faceți backup dispozitivului
iTunes vă permite să creați o copie de rezervă a dispozitivului dvs. iOS, ceea ce este minunat în cazul în care ceva nu va merge bine în viitor. Pentru a vă copia dispozitivul. selectați-l în cadrul din stânga, faceți clic pe fila Rezumat și găsiți secțiunea Backup-uri. Selectați unde doriți să fie stocat fișierul de rezervă (pe computer sau pe iCloud) și apoi faceți clic pe Back Up Now.