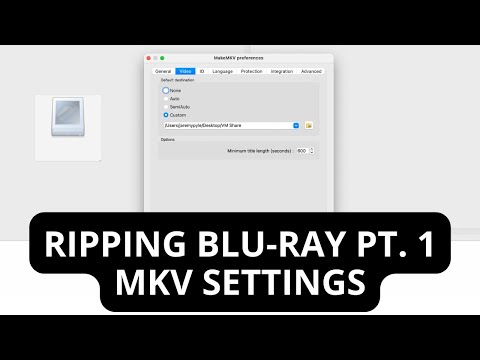Acest wikiHow vă învață cum să creați un link către un fișier, dosar, pagină web sau un document nou în Microsoft Excel. Puteți face acest lucru atât pe versiunile Windows, cât și pe Mac ale Excel.
Pași
Metoda 1 din 4: Conectarea la un fișier nou

Pasul 1. Deschideți un document Excel
Faceți dublu clic pe documentul Excel în care doriți să inserați un hyperlink.
De asemenea, puteți deschide un document nou făcând dublu clic pe pictograma Excel și apoi făcând clic pe Caiet de lucru gol.

Pasul 2. Selectați o celulă
Aceasta ar trebui să fie o celulă în care doriți să introduceți hyperlinkul.

Pasul 3. Faceți clic pe Inserare
Această filă se află în panglica verde din partea de sus a ferestrei Excel. Dând clic Introduce deschide o bară de instrumente direct sub panglica verde.
Dacă sunteți pe un Mac, nu confundați Excel Introduce filă cu Introduce element de meniu care se află în bara de meniu a computerului Mac.

Pasul 4. Faceți clic pe Hyperlink
Este spre partea dreaptă a Introduce bara de instrumente din secțiunea „Link-uri”. Acest lucru deschide o fereastră.

Pasul 5. Faceți clic pe Creați un document nou
Această filă este în partea stângă a ferestrei pop-up.

Pasul 6. Introduceți textul hyperlinkului
Tastați textul pe care doriți să-l vedeți afișat în câmpul „Text de afișat”.
Dacă nu faceți acest lucru, numele noului document va fi textul hyperlinkului

Pasul 7. Tastați un nume pentru noul document
Faceți acest lucru în câmpul „Numele noului document”.

Pasul 8. Faceți clic pe OK
Este în partea de jos a ferestrei. În mod implicit, aceasta va crea și deschide un nou document de foaie de calcul, apoi va crea un link către acesta în celula pe care ați selectat-o în celălalt document de foaie de calcul.
De asemenea, puteți selecta opțiunea „Editați noul document mai târziu” înainte de a da clic Bine pentru a crea foaia de calcul și linkul fără a deschide foaia de calcul.
Metoda 2 din 4: Conectarea la un fișier sau pagină web existentă

Pasul 1. Deschideți un document Excel
Faceți dublu clic pe documentul Excel în care doriți să inserați un hyperlink.
De asemenea, puteți deschide un document nou făcând dublu clic pe pictograma Excel și apoi făcând clic pe Caiet de lucru gol.

Pasul 2. Selectați o celulă
Aceasta ar trebui să fie o celulă în care doriți să introduceți hyperlinkul.

Pasul 3. Faceți clic pe Inserare
Această filă se află în panglica verde din partea de sus a ferestrei Excel. Dând clic Introduce deschide o bară de instrumente direct sub panglica verde.
Dacă sunteți pe un Mac, nu confundați Excel Introduce filă cu Introduce element de meniu care se află în bara de meniu a computerului Mac.

Pasul 4. Faceți clic pe Hyperlink
Este spre partea dreaptă a Introduce bara de instrumente din secțiunea „Link-uri”. Acest lucru deschide o fereastră.

Pasul 5. Faceți clic pe Fișierul existent sau Pagina Web
Este în partea stângă a ferestrei.

Pasul 6. Introduceți textul hyperlinkului
Tastați textul pe care doriți să-l vedeți afișat în câmpul „Text de afișat”.
Dacă nu faceți acest lucru, textul hyperlinkului dvs. va fi doar calea folderului către elementul conectat

Pasul 7. Selectați o destinație
Faceți clic pe una dintre următoarele file:
- Dosarul curent - Căutați fișiere în Documente sau Desktop pliant.
- Pagini răsfoite - Căutați în paginile web vizualizate recent.
- Fisiere recente - Căutați fișiere Excel deschise recent.

Pasul 8. Selectați un fișier sau o pagină web
Faceți clic pe fișierul, folderul sau adresa web la care doriți să vă conectați. O cale către folder va apărea în caseta de text „Adresă” din partea de jos a ferestrei.
De asemenea, puteți copia o adresă URL de pe Internet în caseta de text „Adresă”

Pasul 9. Faceți clic pe OK
Este în partea de jos a paginii. Dacă faceți acest lucru, vă creați hyperlinkul în celula specificată.
Rețineți că, dacă mutați vreodată elementul la care v-ați conectat, hyperlinkul nu va mai funcționa
Metoda 3 din 4: Conectarea în cadrul documentului

Pasul 1. Deschideți un document Excel
Faceți dublu clic pe documentul Excel în care doriți să inserați un hyperlink.
De asemenea, puteți deschide un document nou făcând dublu clic pe pictograma Excel și apoi făcând clic pe Caiet de lucru gol.

Pasul 2. Selectați o celulă
Aceasta ar trebui să fie o celulă în care doriți să introduceți hyperlinkul.

Pasul 3. Faceți clic pe Inserare
Această filă se află în panglica verde din partea de sus a ferestrei Excel. Dând clic Introduce deschide o bară de instrumente direct sub panglica verde.
Dacă sunteți pe un Mac, nu confundați Excel Introduce filă cu Introduce element de meniu care se află în bara de meniu a computerului Mac.

Pasul 4. Faceți clic pe Hyperlink
Este spre partea dreaptă a Introduce bara de instrumente din secțiunea „Link-uri”. Acest lucru deschide o fereastră.

Pasul 5. Faceți clic pe Locul din acest document
Este în partea stângă a ferestrei.

Pasul 6. Introduceți textul hyperlinkului
Tastați textul pe care doriți să-l vedeți afișat în câmpul „Text de afișat”.
Dacă nu faceți acest lucru, textul hyperlinkului dvs. va fi doar numele celulei conectate

Pasul 7. Faceți clic pe OK
Aceasta vă va crea linkul în celula selectată. Dacă faceți clic pe hyperlink, Excel va evidenția automat celula conectată.
Metoda 4 din 4: Crearea unui hyperlink de adresă de e-mail

Pasul 1. Deschideți un document Excel
Faceți dublu clic pe documentul Excel în care doriți să inserați un hyperlink.
De asemenea, puteți deschide un document nou făcând dublu clic pe pictograma Excel și apoi făcând clic pe Caiet de lucru gol.

Pasul 2. Selectați o celulă
Aceasta ar trebui să fie o celulă în care doriți să introduceți hyperlinkul.

Pasul 3. Faceți clic pe Inserare
Această filă se află în panglica verde din partea de sus a ferestrei Excel. Dând clic Introduce deschide o bară de instrumente direct sub panglica verde.
Dacă sunteți pe un Mac, nu confundați Excel Introduce filă cu Introduce element de meniu care se află în bara de meniu a computerului Mac.

Pasul 4. Faceți clic pe Hyperlink
Este spre partea dreaptă a Introduce bara de instrumente din secțiunea „Link-uri”. Acest lucru deschide o fereastră.

Pasul 5. Faceți clic pe adresa de e-mail
Este în partea stângă a ferestrei.

Pasul 6. Introduceți textul hyperlinkului
Tastați textul pe care doriți să-l vedeți afișat în câmpul „Text de afișat”.
Dacă nu modificați textul hyperlinkului, adresa de e-mail se va afișa ca ea însăși

Pasul 7. Introduceți adresa de e-mail
Introduceți adresa de e-mail pe care doriți să o conectați în câmpul „Adresă de e-mail”.
De asemenea, puteți adăuga un subiect predeterminat la câmpul „Subiect”, ceea ce va face ca e-mailul hyperlink să deschidă un nou mesaj de e-mail cu subiectul deja completat

Pasul 8. Faceți clic pe OK
Acest buton se află în partea de jos a ferestrei.
Video - Prin utilizarea acestui serviciu, unele informații pot fi partajate cu YouTube