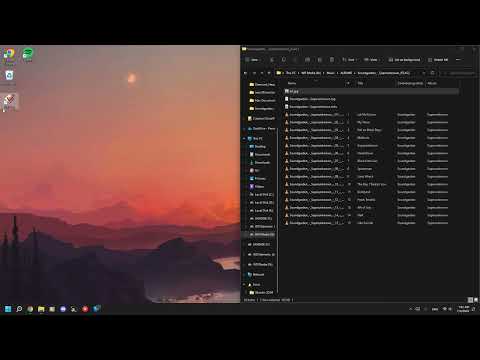Termenul foaie de calcul a fost derivat dintr-o bucată mare de hârtie pe care contabilii o foloseau pentru finanțele comerciale. Contabilul ar răspândi informații precum costuri, plăți, impozite, venituri etc. pe o singură foaie de hârtie mare, supradimensionată, pentru a obține o prezentare financiară completă.
În prezent, foile de calcul au din ce în ce mai multe utilizări. Câteva exemple sunt:
- Foi de calcul acționează ca un calculator făcând automat calcule.
- Foi de calcul sunt utilizate pentru urmărirea investițiilor personale, bugetare, facturi, urmărirea stocurilor, analize statistice, modelare numerică, agende, agende telefonice, tipărirea etichetelor etc.
- Foile de calcul sunt utilizate în aproape fiecare profesie pentru a calcula, grafica, analiza și stoca informații.
- Foile de calcul sunt folosite pentru calcule Ce-ar fi dacă. Schimbați un număr dintr-o foaie de calcul și toate calculele dintr-o foaie de calcul mare se vor recalcula și se vor schimba automat.
Cu acest wiki aflați cum să utilizați OpenOffice Calc pentru a vă întoarce drumul în jurul acestui software puternic (și gratuit).
Pași
Metoda 1 din 3: Deschideți o foaie de calcul

Pasul 1. Dacă vă aflați într-un program OpenOffice, faceți clic pe Fișier> Nou> Foaie de calcul
-
În ambele cazuri apare pe ecran o foaie de calcul numită Untitled1.

Aflați elementele de bază ale foilor de calcul cu OpenOffice.org Calc Pasul 1 Bullet 1
Metoda 2 din 3: Barele de instrumente Calc
Următoarele patru bare de instrumente Calc apar în partea de sus a tuturor ecranelor Calc.
Pasul 1. Examinați Bara de instrumente Meniu principal
-
Prima bară de instrumente este bara de instrumente Meniu principal care vă oferă acces la multe dintre comenzile de bază utilizate în Calc.

Aflați elementele de bază ale foilor de calcul cu OpenOffice.org Calc Pasul 2 Bullet 1
Pasul 2. Uită-te la Bara de instrumente cu funcții
-
A doua bară de instrumente în jos este Bara de instrumente funcțională. Bara de instrumente cu funcții conține pictograme (imagini) pentru a oferi acces rapid la comenzi precum New, Open, Print, Copy, Paste etc. Când plasați cursorul mouse-ului peste oricare dintre elementele unei bare de instrumente, numele elementului apare pe ecran.

Aflați elementele de bază ale foilor de calcul cu OpenOffice.org Calc Pasul 3 Bullet 1 -
Mutați cursorul peste pictogramă. (Apare cuvântul „Nou”. Dând clic pe se deschide o nouă foaie de calcul.)

Aflați elementele de bază ale foilor de calcul cu OpenOffice.org Calc Pasul 3 Bullet 2
Pasul 3. Consultați Bara de instrumente de formatare
-
A treia bară de instrumente în jos este Bara de instrumente de formatare. Bara de instrumente de formatare are pictograme plus meniuri derulante care vă permit să selectați un font, culoarea fontului, aliniamentele, formatele numerice, opțiunile de margine și culorile de fundal.

Aflați elementele de bază ale foilor de calcul cu OpenOffice.org Calc Pasul 4 Bullet 1
Pasul 4. Vedeți ce poate face Bara de instrumente Formula
-
A patra bară de instrumente în jos este Bara de instrumente Formula. Bara de instrumente Formula conține meniul derulant Casetă nume și o casetă albă lungă numită Linie de intrare.

Aflați elementele de bază ale foilor de calcul cu OpenOffice.org Calc Pasul 5 Bullet 1 -
Notă: dacă barele dvs. de instrumente arată diferit, se datorează faptului că aceste bare de instrumente au o rezoluție a ecranului de 800x600, iar ultimele opt pictograme nu sunt afișate, dar sunt disponibile făcând clic pe extrema dreaptă a barei de instrumente.

Aflați elementele de bază ale foilor de calcul cu OpenOffice.org Calc Pasul 5 Bullet 2
Metoda 3 din 3: Foaia de calcul în sine
Restul ferestrei conține foaia de calcul. Foaia de calcul este împărțită în rânduri care au un număr în stânga fiecărui rând și împărțit în coloane cu litere în partea de sus a fiecărei coloane.
Pasul 1. Aflați definiția unei celule în foi de calcul
-
O celulă este elementul fundamental al unei foi de lucru. Aici se adaugă lucrurile și se văd lucrurile. O adresă de celulă dintr-o foaie de calcul identifică locația celulei din foaia de calcul. O adresă de celulă este o combinație între litera coloanei și numărul rândului unei celule, cum ar fi A2 sau B16.etc. Când identificați o celulă după adresa acesteia, litera coloanei este întotdeauna listată mai întâi, urmată de numărul rândului. Adresa celulei din exemplul de mai jos este A5.

Aflați elementele de bază ale foilor de calcul cu OpenOffice.org Calc Pasul 6 Bullet 1
Pasul 2. Introduceți date
-
Faceți clic pe celula A1 (celula din stânga sus a foii de calcul).

Aflați elementele de bază ale foilor de calcul cu OpenOffice.org Calc Pasul 7 Bullet 1 -
Observați marginea neagră grea din jurul celulei A1. Granița neagră grea indică faptul că A1 este celula activă. (A se află în partea de sus a primei coloane și 1 este pe primul rând. Ambele sunt evidențiate. Evidențierea indică și faptul că A1 este celula activă.)

Aflați elementele de bază ale foilor de calcul cu OpenOffice.org Calc Pasul 7 Bullet 2 -
Tastați Hello World și apăsați Enter.

Aflați elementele de bază ale foilor de calcul cu OpenOffice.org Calc Pasul 7 Bullet 3 Celula activă este acum A2. (Cuvintele „Hello World” sunt în A1.)
-
Când tastați ceva într-o celulă și apăsați Enter, ceea ce ați scris este văzut în acea celulă și celula de mai jos devine următoarea celulă activă.

Aflați elementele de bază ale foilor de calcul cu OpenOffice.org Calc Pasul 7 Bullet 4 Pasul 3. Ștergeți datele
-
Faceți clic din nou pe A1.

Aflați elementele de bază ale foilor de calcul cu OpenOffice.org Calc Pasul 8 Bullet 1 -
Apăsați tasta Ștergeți sau faceți clic dreapta pe celulă și selectați ștergeți conținutul. (Apare fereastra „Șterge conținutul”.)

Aflați elementele de bază ale foilor de calcul cu OpenOffice.org Calc Pasul 8 Bullet 2 -
Bifați caseta Ștergeți toate, apoi faceți clic pe OK. („Hello World” este șters din A1)

Aflați elementele de bază ale foilor de calcul cu OpenOffice.org Calc Pasul 8 Bullet 3 Pasul 4. Formatarea datelor
-
Mii separate, două locuri zecimale, numere negative roșii. Faceți clic pe celula A1. > Tastați numărul -9999.129> Apăsați Enter. (Cursorul se deplasează la celula A2)

Aflați elementele de bază ale foilor de calcul cu OpenOffice.org Calc Pasul 9 Bullet 1 -
Faceți clic dreapta pe celula A1. (Apare un meniu mic)> faceți clic pe Formatare celule. (Apare fereastra „Formatare celule”)

Aflați elementele de bază ale foilor de calcul cu OpenOffice.org Calc Pasul 9 Bullet 2 -
Faceți clic pe fila Numere. Sub „Categorie”, faceți clic pe Număr. Sub „Format”, faceți clic pe -1, 234.12. Faceți clic în caseta mică înainte de „Numere negative roșii”. (O casetă de selectare apare)> Faceți clic pe OK. (Numărul '-9, 999.13 "apare în celula A1.

Aflați elementele de bază ale foilor de calcul cu OpenOffice.org Calc Pasul 9 Bullet 3 -
Aliniați la stânga, faceți clic pe fila Alignment. În meniul vertical „Orizontal”, selectați Stânga. Faceți clic pe OK. (numerele se deplasează către marginea stângă a celulei.)

Aflați elementele de bază ale foilor de calcul cu OpenOffice.org Calc Pasul 9 Bullet 4 sfaturi
-
Există două moduri de a selecta rândurile sau coloanele adiacente:
- Faceți clic pe antetul rândului sau coloanei și trageți-l pentru a selecta rândurile sau coloanele adiacente;
- Sau selectați primul rând sau coloană și apoi ultimul rând sau coloană apăsând tasta Shift.
-
-
-