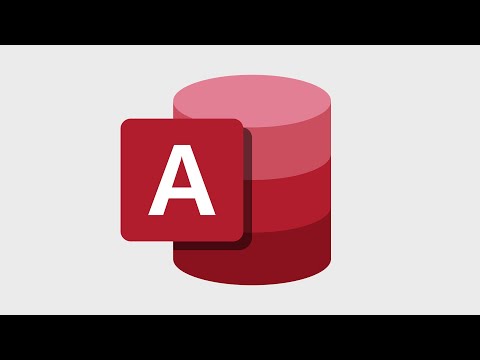Acest wikiHow vă învață cum să instalați VMware Workstation Player pentru Windows sau Linux. VMware Workstation Player este un instrument gratuit bazat pe PC, care vă permite să instalați și să rulați o versiune virtuală a altui sistem de operare într-o fereastră de pe desktop. Sistemul de operare virtual în sine trebuie instalat dintr-o imagine de disc separată, deoarece VMware nu vine cu mașini virtuale preconfigurate.
Pași
Metoda 1 din 2: Windows

Pasul 1. Accesați
Va apărea site-ul de descărcare VMware Workstation Player.
- Ar trebui să puteți instala VMware Workstation Player pe computerul dvs. dacă îndeplinește următoarele cerințe: 2 GB RAM (4 sau mai multe recomandate), 1 GHz sau procesor mai rapid pe 64 de biți și un procesor lansat în 2011 sau mai târziu.
- VMware Player vă cere să reporniți computerul la începutul procesului de instalare. Dacă aveți fișiere deschise pe care trebuie să le salvați, salvați-le acum înainte de a continua.

Pasul 2. Faceți clic pe butonul verde Descărcați acum
Se află în colțul din dreapta sus al paginii.

Pasul 3. Faceți clic pe Descărcare lângă versiunea Windows
Ar trebui să fie primul buton albastru de pe pagină. Aceasta descarcă programul de instalare pe computer.
Poate că va trebui să faceți clic Salvați sau Descarca pentru a începe descărcarea.

Pasul 4. Faceți dublu clic pe fișierul de instalare
Este fișierul cu un nume similar cu VMware-player-1.5.5.0-1465864.exe în folderul dvs. de descărcări implicit.
Dacă vi se solicită, faceți clic pe da pentru a permite instalatorului să ruleze.

Pasul 5. Faceți clic pe Da pentru a reporni computerul
Înainte ca VMware Player să poată instala, programul de instalare trebuie să instaleze mai întâi un instrument numit Microsoft VC Redistributable, care necesită repornirea computerului. După terminarea repornirii computerului, treceți la pasul următor.

Pasul 6. Rulați din nou fișierul de instalare
Odată ce computerul revine, faceți dublu clic pe programul de instalare din folderul de descărcări implicit pentru a reporni instalarea.
Dacă vi se solicită, faceți clic pe da pentru a permite instalatorului să ruleze.

Pasul 7. Faceți clic pe Următorul pentru a configura programul
Pașii următori vă vor ajuta să alegeți preferințele dorite și să acceptați acordul de licență.

Pasul 8. Faceți clic pe Instalare pentru a instala VMware Workstation Player
Instalarea va dura câteva clipe pentru finalizare.

Pasul 9. Faceți clic pe Finalizare pentru a închide expertul
Această opțiune va apărea după finalizarea instalării. Acum puteți lansa VMware Workstation Player din meniul Start și faceți clic pe Creați o mașină virtuală nouă pentru a configura sistemul de operare dorit.
- Dacă ați achiziționat o licență, faceți clic pe Licență pentru a introduce informațiile sale înainte de a face clic finalizarea.
- Workstation Player nu vine cu alte sisteme de operare. Pentru a instala un sistem de operare virtual, veți avea nevoie de o imagine de disc ISO a sistemului de operare dorit (de exemplu, macOS Sierra) deja pe computer.
Metoda 2 din 2: Linux

Pasul 1. Deschideți o fereastră de terminal
De obicei, puteți face acest lucru apăsând Ctrl + Alt + T de pe tastatură.

Pasul 2. Rulați sudo apt install built-essential
Pentru aceasta, tastați comanda la prompt și apăsați ↵ Enter. Aceasta instalează câteva fișiere suplimentare necesare pentru instalarea playerului.

Pasul 3. Accesați https://www.vmware.com/products/workstation-player.html într-un browser
Va apărea site-ul de descărcare VMware Workstation Player.
- Ar trebui să puteți instala VMware Workstation Player pe computerul dvs. dacă îndeplinește următoarele cerințe: 2 GB RAM (4 sau mai multe recomandate), 1 GHz sau procesor mai rapid pe 64 de biți și un procesor lansat în 2011 sau mai târziu.
- VMware Workstation Player nu vine cu alte sisteme de operare. Pentru a instala un sistem de operare virtual, veți avea nevoie de o imagine de disc ISO a sistemului de operare dorit (de exemplu, Windows 10) deja pe computer.

Pasul 4. Faceți clic pe butonul verde Descărcați acum
Se află în colțul din dreapta sus al paginii.

Pasul 5. Faceți clic pe Descărcare lângă versiunea Linux
Ar trebui să fie al doilea buton albastru de pe pagină.
Poate că va trebui să faceți clic Bine pentru a salva fișierul.

Pasul 6. Faceți fișierul descărcat executabil
Fișierul descărcat, care are un nume precum VMware-Player-15.0.0.103445.x86_64.bundle, trebuie executat înainte de a putea fi rulat. Puteți face acest lucru în unul din cele două moduri:
- Dacă utilizați un manager de fișiere grafic, navigați la folderul în care a fost salvat programul de instalare. Faceți clic dreapta pe instalator, selectați Proprietăți, apasă pe Permisiuni, apoi bifați caseta de lângă „Executați”.
- Dacă preferați să utilizați promptul de comandă, utilizați cd pentru a trece la directorul în care este salvat programul de instalare, apoi executați comanda chmod + x VMware-Player *.

Pasul 7. Rulați programul de instalare
Dacă utilizați un manager de fișiere grafic, puteți face dublu clic pe programul de instalare pentru al rula. Dacă sunteți la promptul de comandă, tastați sudo VMware-Player * și apăsați ↵ Enter.

Pasul 8. Urmați instrucțiunile de pe ecran pentru instalare
Dacă ați achiziționat o cheie de licență, vi se va solicita să o introduceți în timpul procesului de instalare. După finalizarea instalării, veți vedea un mesaj de succes.

Pasul 9. Faceți clic pe Închidere pentru a finaliza instalarea
Acum că VMWare Workstation Player este instalat, puteți face clic pe numele acestuia în meniul Aplicații pentru a lansa programul și a crea prima mașină virtuală.