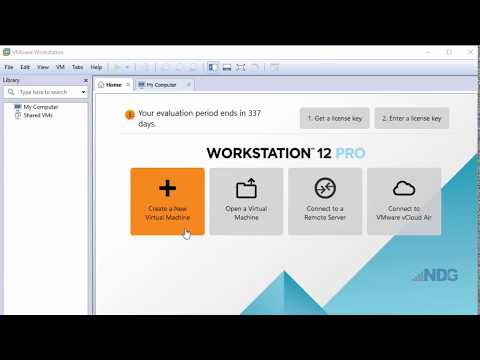Suita Microsoft Office este foarte costisitoare pentru cumpărarea unui utilizator mediu. Versiunea profesională care include Microsoft Access (software de creare a bazelor de date) este și mai scumpă. O suită de birou mai ieftină sau gratuită la îndemâna tuturor este StarOffice / OpenOffice. Aflați cum să creați o bază de date, un tabel și cum să creați un formular.
Pași

Pasul 1. StarOffice este versiunea de lansare a OpenOffice
Există câteva diferențe, dar sunt în principal cosmetice. Primul lucru de făcut este să descărcați și să instalați OpenOffice.org sau StarOffice de la Sun Microsystems.

Pasul 2. Odată ce a fost descărcat și instalat, în Windows XP, accesați Start -> Toate programele -> Star Office 8 -> Star Office Base și apoi apăsați tasta Enter

Pasul 3. Va apărea o fereastră intitulată „Expertul bazei de date”

Pasul 4. Acceptați setările implicite și faceți clic pe „Următorul”
Înregistrarea bazei de date (se face local) și facilitează utilizarea Writer și Calc.

Pasul 5. Acceptați setările implicite în fereastra următoare și apoi faceți clic pe „Finalizare”

Pasul 6. Va apărea o fereastră „Salvare ca”
Valoarea implicită este „Documentele mele”. Dați un nume noii baze de date. Pentru moment, numiți-l „MyContacts”. Acceptați setările implicite și faceți clic pe butonul „Salvare”.

Pasul 7. Va apărea o nouă fereastră intitulată „MyContacts” și în stânga vedeți patru elemente, „Tabelele, interogările, formularele și rapoartele”
„Formularele” vor fi evidențiate automat. Cu toate acestea, trebuie mai întâi să creăm un tabel pentru baza noastră de date, deci faceți clic pe „Tabelele”. Vom reveni la formulare mai târziu.

Pasul 8. În dreapta pictogramei „Tabelele” de sub sarcini, faceți clic pe „Utilizați expertul pentru a crea tabelul
.. '. Va apărea o fereastră intitulată „Tabelul vrăjitorului”.
Expertul vă va ajuta să creați prima bază de date. În dreapta, sub Selectare câmpuri pentru tabelul dvs., veți vedea „Categorie”. Faceți clic pe „Personal”. Sub „Categorie” sunt exemple de tabele, faceți clic pe „săgeată în jos” și evidențiați „Adrese”. Sub „Câmpuri disponibile” sunt afișate toate câmpurile pentru tabelul eșantion. În dreapta sunt patru butoane. Faceți clic pe butonul „>>”. Aceasta va muta toate câmpurile din „Câmpuri disponibile” în „Câmpuri selectate”. Faceți clic pe butonul „Următorul”

Pasul 9. Expertul Tabel va avansa acum la pasul 2, Setați tipuri și formate
Sub „Câmpuri selectate” sunt toate câmpurile care au fost alese. În dreapta acestuia veți vedea „Informații despre câmp”. Fiecare câmp poate fi formatat individual în modul dorit. Faceți clic pe diferitele câmpuri pentru a vă face o idee despre tipurile pe care le aveți disponibile. Deocamdată acceptați valorile implicite pentru fiecare câmp și apoi faceți clic pe butonul „Următorul”.

Pasul 10. Expertul Tabel va avansa acum la pasul 3, „Setați cheia primară”
Pe măsură ce baza de date crește în dimensiune, cheia primară devine mai importantă. Cheia principală va accelera interogările. Deocamdată, acceptați valorile implicite și faceți clic pe butonul „Următorul”.

Pasul 11. Ultimul pas în crearea primului tabel este „Creați tabelul”
Acceptați valoarea implicită pentru numele tabelului. În acest exemplu se numește Adrese. Mai jos aveți mai multe opțiuni cu privire la ce să faceți în continuare. Faceți clic pe „Creați un formular bazat pe acest tabel” și apoi faceți clic pe butonul „Finalizare”.

Pasul 12. Se vor afișa două ferestre
Prima fereastră este intitulată „Fără titlu” și în partea de sus a ferestrei se află o altă fereastră intitulată „Form Wizard”. Vom crea acum un formular pentru introducerea datelor.

Pasul 13. Din nou pașii pentru crearea unui formular sunt afișați în stânga
Ca și înainte, acceptați valorile implicite și faceți clic pe butonul „>>”. Aceasta va muta toate câmpurile către cealaltă parte sub „Câmpuri în formă”. Apoi faceți clic pe butonul „Următorul”.

Pasul 14. Fereastra pop-up este intitulată „Configurați un subform”
Acceptați valorile implicite. Deocamdată nu vom crea subformule. Faceți clic pe butonul „Următorul”.

Pasul 15. Va apărea o nouă fereastră intitulată „Aranjați comenzile”
În dreapta, al treilea buton este implicit. Faceți clic pe al doilea buton din dreapta acestuia, pe al patrulea buton. Faceți clic pe butonul „Următorul”.

Pasul 16. Va apărea „Setare intrare date”
Aceasta va seta modul de introducere a datelor pentru formularul dvs. Acceptați valorile implicite și faceți clic pe butonul „Următorul”.

Pasul 17. Va apărea fereastra „Aplicare stiluri”
Acceptați valorile implicite și faceți clic pe butonul „Următorul”.

Pasul 18. Când apare fereastra pop-up intitulată „Setare nume” acceptați valorile implicite
Apoi faceți clic pe butonul „Finalizare”.

Pasul 19. Formularul dvs. va apărea acum și puteți introduce date
Dacă nu vă place modul în care este prezentat formularul, îl puteți schimba cu ușurință. Iată cum să vă schimbați formularul.

Pasul 20. Asigurați-vă că pictograma „Formulare” din stânga este evidențiată
Faceți clic pe elementul de meniu „Editați” și evidențiați și faceți clic pe „Editați”

Pasul 21. Editorul de formulare va apărea afișând formularul dvs
Faceți clic pe oricare dintre câmpuri și apoi „glisați și fixați” acolo unde doriți. Nu vă faceți griji cu privire la faptul că formularul dvs. va fi încurcat. Dacă faceți prea multe greșeli și doriți să o luați de la capăt, apoi închideți editorul de formulare, nu salvați munca și începeți din nou. Va fi nevoie de puțină practică, dar odată ce o veți obține, veți găsi mai ușor să lucrați.

Pasul 22. Felicitări
Ați creat o bază de date Star Office Base.
Pasul 23. Bucură-te și distrează-te
sfaturi
- Dacă faceți greșeli în timpul pașilor, amintiți-vă că puteți oricând să „Anulați” și să o luați de la capăt.
-
StarOffice are un ajutor excelent.