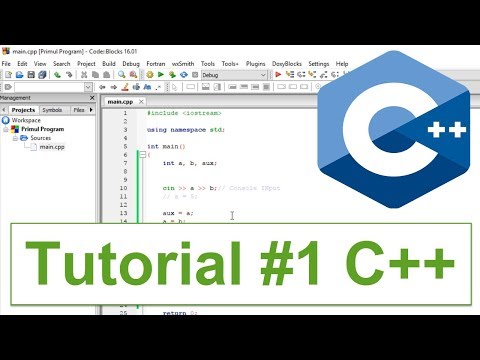IPhone-ul dvs. va deschide automat fișiere PDF atunci când utilizați Safari, Chrome sau aplicația dvs. Mail. Puteți salva aceste fișiere în aplicația dvs. iBooks, permițându-le să le vizualizați în orice moment. Puteți descărca fișiere PDF de pe site-uri web, puteți salva atașamente de e-mail PDF și puteți sincroniza fișiere PDF de pe computer utilizând iTunes.
Pași
Metoda 1 din 4: Utilizarea Safari

Pasul 1. Atingeți un link pentru a deschide fișierul PDF
Fișierele PDF se deschid nativ în aplicația Safari. Dacă atingeți un link către un fișier PDF, va fi afișat fișierul PDF în browser.

Pasul 2. Prindeți pentru a mări și micșora
Când vizualizați PDF-ul în Safari, puteți ciupi pentru a mări la fel ca la orice site web. Îndepărtați două degete pentru a mări și deplasați-le împreună pentru a micșora.

Pasul 3. Țineți apăsat pentru a evidenția textul
Dacă doriți să copiați text din PDF, țineți apăsat textul de pe ecran. Eliberați degetul când apare lupa, apoi trageți mânerele pentru a selecta textul.
Datorită modului în care sunt create multe fișiere PDF, poate fi dificil sau imposibil să evidențiați textul

Pasul 4. Trimiteți PDF-ul către iBooks
Puteți adăuga fișierul PDF pe care îl vizualizați în aplicația dvs. iBooks (sau alt cititor PDF). Acest lucru vă va permite să accesați PDF-ul în orice moment, chiar și fără o conexiune la rețea.
- Atingeți PDF-ul pe care îl vizualizați în Safari.
- Atingeți butonul „Deschideți în iBooks” care apare. Dacă aveți un alt cititor PDF, atingeți butonul „Deschideți în …”, apoi selectați aplicația.
- Vizualizați PDF-ul dvs. în iBooks sau în cititorul PDF. Dacă l-ați deschis în iBooks, acesta va fi stocat în aplicație și în spațiul dvs. de stocare iCloud, astfel încât să îl puteți accesa oricând.
Metoda 2 din 4: Vizualizarea atașamentelor de e-mail PDF

Pasul 1. Deschideți e-mailul care conține atașamentul PDF
Deschideți mesajul, astfel încât să puteți vedea linkul atașament în partea de jos a ecranului.

Pasul 2. Atingeți atașamentul PDF pentru ao vizualiza
Aceasta va deschide PDF-ul în vizualizatorul PDF al aplicației Mail.

Pasul 3. Ciupiți ecranul pentru a mări și micșora
Puteți ciupi degetele împreună pentru a micșora sau le puteți îndepărta pentru a mări.

Pasul 4. Țineți apăsat textul pentru a-l evidenția
Eliberați degetul când apare obiectivul de mărire. Puteți regla selecția trăgând mânerele de la fiecare capăt.
Dacă fișierul PDF a fost creat prin scanarea unei pagini, este posibil să nu puteți evidenția textul

Pasul 5. Salvați PDF-ul în iBooks pentru acces ușor
Deși veți putea găsi întotdeauna PDF-ul dacă salvați e-mailul, trimiterea acestuia către iBooks vă va facilita găsirea și vă va permite să ștergeți e-mailul, dacă doriți.
- Atingeți ecranul în timp ce vizualizați PDF-ul pentru a afișa interfața vizualizatorului.
- Atingeți butonul Distribuiți din colțul din stânga jos.
- Selectați „Copiați în iBooks” în rândul superior de opțiuni. Poate că va trebui să derulați pentru a o găsi.
- Vizualizați PDF-ul în iBooks oricând. După ce ați adăugat PDF-ul la biblioteca dvs. iBooks, acesta va fi salvat pe iPhone și stocat în biblioteca iCloud. O veți putea citi chiar și atunci când nu sunteți conectat la internet.
Metoda 3 din 4: Transferul de fișiere PDF de pe computer

Pasul 1. Deschide iTunes
Cel mai simplu mod de a adăuga fișiere PDF pe iPhone este să le sincronizați folosind iTunes. Dacă nu aveți iTunes, îl puteți descărca gratuit de pe apple.com/itunes/download.

Pasul 2. Deschideți secțiunea „Cărți” din biblioteca dvs. iTunes
Odată ce iTunes este deschis, faceți clic pe butonul „…” din partea de sus a ferestrei. Selectați „Cărți” din meniul care apare. Aceasta va afișa biblioteca dvs. de cărți iTunes.

Pasul 3. Faceți clic pe fila „PDF-urile mele”
Această filă apare atunci când deschideți secțiunea Cărți din iTunes. Aceasta va afișa PDF-urile care se află în prezent în biblioteca dvs. iTunes.

Pasul 4. Trageți fișierele PDF pe care doriți să le adăugați de pe computer în fereastra iTunes
Faceți clic și trageți fișierele PDF și eliberați-le în fereastra iTunes pentru a le adăuga în biblioteca dvs. iTunes Books.

Pasul 5. Conectați-vă iPhone-ul la computer prin USB
Va apărea în rândul de sus al butoanelor după un moment. Dacă este prima dată când conectați iPhone-ul la computer, veți fi supus unui scurt proces de configurare, care nu va afecta datele de pe iPhone.

Pasul 6. Evidențiați fișierele PDF pe care doriți să le copiați pe iPhone în secțiunea PDF-urile mele
Evidențiați toate fișierele PDF pe care doriți să le copiați în secțiunea „PDF-urile mele” din biblioteca dvs. iTunes Books. Puteți apăsa Ctrl / ⌘ Cmd + A pentru a le evidenția pe toate, sau țineți apăsat Ctrl / ⌘ Cmd și faceți clic pe fiecare pe care doriți să le selectați.

Pasul 7. Începeți să trageți fișierele PDF selectate
Veți vedea o bară laterală care apare în partea stângă a ferestrei iTunes.

Pasul 8. Eliberați PDF-urile de pe iPhone în cadrul stânga
Aceasta va începe imediat să copieze fișierele PDF în spațiul de stocare al iPhone-ului. Puteți monitoriza progresul în partea de sus a ferestrei iTunes.

Pasul 9. Scoateți iPhone-ul după copierea fișierelor PDF
După ce fișierele PDF au terminat de copiat în spațiul de stocare al iPhone-ului dvs., faceți clic pe butonul Iphone din partea de sus a ecranului și apoi faceți clic pe butonul „Eject”. Puteți deconecta iPhone-ul în siguranță de la computer.

Pasul 10. Găsiți fișierele PDF în iBooks de pe iPhone
După copierea fișierelor, puteți găsi toate fișierele PDF în aplicația iBooks.
Metoda 4 din 4: Utilizarea iBooks

Pasul 1. Lansați iBooks după actualizarea la iOS 9.3 sau o versiune ulterioară
iOS 9.3 a introdus sincronizarea pentru cărți electronice și fișiere PDF în spațiul de stocare iCloud Drive. Acest lucru vă permite să accesați toate fișierele PDF de pe oricare dintre dispozitivele conectate.

Pasul 2. Activați iCloud pentru iBooks (opțional)
Puteți alege să activați sincronizarea iCloud pentru iBooks dacă doriți să sincronizați PDF-urile. Acestea vor fi valabile pentru stocarea iCloud. Toate conturile iCloud au 5 GB spațiu de stocare gratuit, care este, de asemenea, utilizat pentru backup-urile iCloud.
Nu trebuie să activați iCloud pentru a utiliza iBooks. Veți avea în continuare acces la toate fișierele PDF pe care le-ați adăugat la iBooks de pe dispozitivul dvs., precum și la fișierele PDF sincronizate cu iTunes

Pasul 3. Adăugați fișierele PDF în iBooks
Puteți încărca fișiere PDF urmând oricare dintre metodele descrise mai sus. Puteți descărca fișiere PDF de pe site-uri web, le puteți trimite din atașamente de e-mail și le puteți sincroniza de pe computer. Toate fișierele PDF pe care le-ați adăugat la iPhone-ul dvs. vor apărea în iBooks.
Dacă aveți iCloud activat pentru iBooks, PDF-urile pe care le adăugați la iBooks pe oricare dintre dispozitivele dvs. vor fi vizibile

Pasul 4. Apăsați un PDF în biblioteca dvs. iBooks
Când se încarcă aplicația iBooks, veți vedea întreaga bibliotecă iBooks. Dacă doriți doar să vedeți PDF-urile pe care le-ați stocat, atingeți butonul „Toate cărțile” din partea de sus a ecranului și apoi selectați „PDF-uri”. Aceasta va filtra vizualizarea pentru a afișa doar fișiere PDF.

Pasul 5. Glisați la stânga și la dreapta pentru a comuta de pagină
Când vizualizați un fișier PDF în iBooks, glisarea ecranului va trece la pagina următoare din document.
Atingeți un PDF pe care îl citiți pentru a deschide interfața și veți vedea o previzualizare a tuturor paginilor în partea de jos a ecranului. Atingerea unei pagini în previzualizare vă va duce direct la ea

Pasul 6. Atingeți butonul Marcaj pentru a adăuga un marcaj la pagina curentă
Atingeți PDF-ul pentru a afișa interfața, apoi atingeți butonul Marcaj pentru a marca pagina pe care o citiți în prezent. Veți putea vedea marcajul atunci când vizualizați o previzualizare a întregului document.

Pasul 7. Atingeți butonul Cuprins pentru a vizualiza toate paginile
Veți găsi acest buton lângă butonul de partajare din partea de sus a ecranului. Dacă atingeți acest lucru, se va afișa o vizualizare mărită a tuturor paginilor din document. Paginile cu marcaje vor avea o mică pictogramă de marcaj în colț.

Pasul 8. Țineți apăsat textul pentru al evidenția
Eliberați degetul atunci când obiectivul de mărire apare pe ecran. Puteți trage apoi mânerele de la fiecare capăt al selecției pentru a regla ceea ce este evidențiat.
Dacă PDF-ul a fost creat din pagini scanate, poate fi dificil sau imposibil să selectați textul

Pasul 9. Descărcați fișierele PDF stocate pe unitatea iCloud
Dacă ați activat iCloud pentru iBooks, unele dintre PDF-urile dvs. pot fi stocate pe unitatea iCloud dar nu descărcate pe iPhone. Aceste PDF-uri vor avea o pictogramă iCloud în colț atunci când vă vizualizați biblioteca iBooks. Dacă atingeți această pictogramă iCloud, veți descărca PDF-ul pe iPhone.