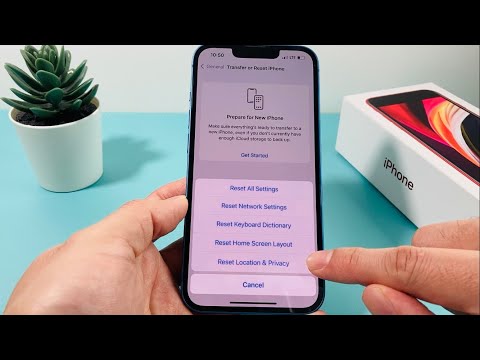Acest wikiHow vă învață cum să împiedicați pe alții să vadă o fotografie sau un album de-al vostru pe Facebook. Puteți face fotografii private atât pe versiunea site-ului web, cât și pe versiunea mobilă a Facebook. Rețineți că nu puteți edita opțiunile de confidențialitate pentru fotografii, videoclipuri și albume pe care nu le-ați încărcat în profilul dvs.
Pași
Metoda 1 din 4: Crearea unei fotografii private pe desktop

Pasul 1. Deschide Facebook
Accesați din browserul dvs. Acest lucru vă va deschide fluxul de știri dacă sunteți conectat la Facebook.
Dacă nu sunteți conectat la Facebook, introduceți adresa de e-mail și parola pentru a face acest lucru

Pasul 2. Accesați profilul dvs
Faceți clic pe numele dvs. din partea dreaptă sus a paginii Facebook.

Pasul 3. Faceți clic pe fila Fotografii
Veți găsi acest lucru sub fotografia de copertă din partea de sus a paginii dvs. de Facebook.

Pasul 4. Selectați o categorie de fotografii
Faceți clic pe fila unei categorii (de exemplu, Fotografiile tale) în partea de sus a paginii.

Pasul 5. Selectați o fotografie
Faceți clic pe o fotografie pe care doriți să o faceți privată. Aceasta va deschide fotografia.
Fotografia trebuie să fie una pe care ați încărcat-o, nu doar una dintre voi pe care a încărcat-o altcineva

Pasul 6. Faceți clic pe pictograma „Confidențialitate”
Această pictogramă seamănă, în general, cu o siluetă a unei persoane (sau a două persoane) pe care o veți găsi mai jos și în dreapta numelui dvs. în partea din dreapta sus a fotografiei. Va apărea un meniu derulant.
Dacă faceți clic pe această pictogramă rezultă un meniu care scrie Editați confidențialitatea postării, faceți clic pe Editați confidențialitatea postării pentru a accesa postarea, apoi faceți clic pe pictograma de confidențialitate din partea de sus a postării înainte de a continua.

Pasul 7. Faceți clic pe Mai multe…
Se află în meniul derulant.

Pasul 8. Faceți clic pe Only Me
Această opțiune se află în meniul drop-down extins. Dacă faceți acest lucru, veți schimba imediat confidențialitatea fotografiei, astfel încât numai dvs. să o puteți vedea.
Metoda 2 din 4: Crearea unei fotografii private pe mobil

Pasul 1. Deschide Facebook
Atingeți pictograma aplicației Facebook, care seamănă cu un „f” alb pe un fundal albastru închis. Aceasta vă va deschide fluxul de știri dacă sunteți autentificat.
Dacă nu sunteți conectat, introduceți adresa de e-mail și parola înainte de a continua

Pasul 2. Atingeți ☰
Este fie în colțul din dreapta jos al ecranului (iPhone), fie în partea de sus a ecranului (Android). Va apărea un meniu.

Pasul 3. Atingeți numele dvs
Această opțiune se află în partea de sus a meniului. Acest lucru vă deschide pagina de profil.

Pasul 4. Derulați în jos și atingeți Fotografii
Este o filă sub secțiunea dvs. de informații.

Pasul 5. Selectați o categorie de fotografii
Atingeți o categorie (de exemplu, Încărcări) în partea de sus a ecranului.

Pasul 6. Selectați o fotografie
Atingeți o fotografie pe care doriți să o faceți privată. Aceasta va deschide fotografia.
Asigurați-vă că fotografia selectată este una pe care ați încărcat-o, nu doar una în care ați fost etichetat. Nu puteți regla opțiunile de confidențialitate pentru fotografiile care nu aparțin dvs

Pasul 7. Atingeți ⋯
Se află în colțul din dreapta sus al ecranului. Va apărea un meniu.
Pe Android, țineți apăsată fotografia în schimb

Pasul 8. Apăsați Editare confidențialitate
Această opțiune se află în meniu. Procedând astfel se deschide un nou meniu.
- Pentru unele fotografii, veți atinge Editați confidențialitatea postării aici în schimb.
- Dacă nu vedeți această opțiune, fotografia în cauză se află într-un album creat de utilizator și nu poate fi făcută privată. În schimb, va trebui să-i faceți albumul privat.

Pasul 9. Atingeți Mai multe
Este în partea de jos a meniului.
Omiteți acest pas dacă există un Doar eu din meniul dvs.

Pasul 10. Atingeți Doar eu
Această opțiune se află în meniu.

Pasul 11. Apăsați Efectuat
Se află în colțul din dreapta sus al ecranului. Acest lucru salvează preferințele fotografiei și le ascunde tuturor, cu excepția dvs.
Metoda 3 din 4: Crearea unui album privat pe desktop

Pasul 1. Deschide Facebook
Accesați din browserul dvs. Acest lucru vă va deschide fluxul de știri dacă sunteți conectat la Facebook.
Dacă nu sunteți conectat la Facebook, introduceți adresa de e-mail și parola pentru a face acest lucru

Pasul 2. Accesați profilul dvs
Faceți clic pe numele dvs. din partea dreaptă sus a paginii Facebook.

Pasul 3. Faceți clic pe fila Fotografii
Veți găsi acest lucru sub fotografia de copertă din partea de sus a paginii dvs. de Facebook.

Pasul 4. Faceți clic pe fila Album
Se află în partea dreaptă sus a paginii „Fotografii”. Aceasta va deschide o listă de albume foto care se află pe profilul dvs. de Facebook.

Pasul 5. Găsiți un album pe care doriți să îl faceți privat
- Unele albume Facebook sunt încorporate pe site-ul Facebook și, prin urmare, nu pot fi făcute private.
- Albumul „Încărcări mobile” (sau albumul „Fotografii iOS” pentru încărcări mai vechi de pe un telefon Apple) nu poate avea o confidențialitate modificată.

Pasul 6. Faceți clic pe ⋯
Se află în colțul din dreapta jos al copertei albumului. Dacă faceți acest lucru, apare un mic meniu.
Dacă nu vedeți pictograma cu trei puncte pe albumul selectat, aceasta nu poate fi făcută privată; cu toate acestea, puteți face ca fotografiile și videoclipurile sale individuale să fie private în schimb

Pasul 7. Faceți clic pe Editare
Această opțiune se află în meniu. Pagina albumului se va deschide.

Pasul 8. Faceți clic pe caseta derulantă „Confidențialitate”
Veți găsi acest lucru în partea de sus a paginii. Va apărea un meniu derulant.

Pasul 9. Faceți clic pe Doar eu
Se află în caseta derulantă.
Dacă nu vedeți această opțiune, faceți clic pe Vedeți toate listele … pentru a extinde meniul.

Pasul 10. Faceți clic pe Salvare
Acest buton albastru se află în partea dreaptă sus a paginii. Acest lucru salvează setările și modifică albumul pentru a fi vizibil numai pentru dvs.
Metoda 4 din 4: Crearea unui album privat pe mobil

Pasul 1. Deschide Facebook
Atingeți pictograma aplicației Facebook, care seamănă cu un „f” alb pe un fundal albastru închis. Aceasta vă va deschide fluxul de știri dacă sunteți autentificat.
Dacă nu sunteți conectat, introduceți adresa de e-mail și parola înainte de a continua

Pasul 2. Atingeți ☰
Este fie în colțul din dreapta jos al ecranului (iPhone), fie în partea de sus a ecranului (Android). Va apărea un meniu.

Pasul 3. Atingeți numele dvs
Această opțiune se află în partea de sus a meniului. Acest lucru vă deschide pagina de profil.

Pasul 4. Derulați în jos și atingeți Fotografii
Este o filă sub secțiunea dvs. de informații.

Pasul 5. Atingeți Albume
Această filă se află în partea dreaptă sus a ecranului. Procedând astfel, se deschide o listă cu toate albumele pe care le aveți în profilul dvs. de Facebook.

Pasul 6. Găsiți un album pe care l-ați creat
Puteți face private doar albumele pe care le-ați încărcat pe Facebook.
Dacă fotografiile pe care doriți să le faceți private se află într-un album Facebook stoc (de exemplu, „Încărcări mobile”), puteți ascunde în continuare fotografiile individuale din acesta

Pasul 7. Atingeți ⋯
Este în colțul din dreapta sus al albumului.
Dacă nu vedeți această opțiune, confidențialitatea albumului nu poate fi editată

Pasul 8. Atingeți setarea curentă de confidențialitate
Această setare de confidențialitate va spune de obicei Prieteni sau Public; este în mijlocul ecranului. Dacă o atingeți, va apărea un meniu.

Pasul 9. Apăsați Numai pe mine
Este în meniu. Acest lucru vă va salva selecția și va închide meniul.

Pasul 10. Atingeți Salvare
Această opțiune se află în colțul din dreapta sus al ecranului. Preferințele dvs. pentru albumul foto vor fi salvate, ceea ce înseamnă că numai dvs. veți putea vedea albumul.