Acest wikiHow vă învață cum să vă schimbați adresa URL Facebook schimbându-vă numele de utilizator Facebook. Numele dvs. de utilizator Facebook este utilizat ca adresă web personalizată care apare la sfârșitul adresei URL a profilului dvs. Facebook. Vă puteți schimba numele de utilizator Facebook utilizând site-ul desktop Facebook sau utilizând aplicația Facebook Messenger pentru iOS sau Android.
Pași
Metoda 1 din 2: Schimbarea adresei URL a profilului dvs. utilizând aplicația Messenger

Pasul 1. Deschideți Facebook Messenger
Aplicația arată ca un balon albastru cu un fulger alb în el. Deși nu vă puteți schimba adresa URL Facebook din aplicația mobilă Facebook, puteți face acest lucru din Messenger.
- Dacă nu sunteți conectat la Messenger, faceți acest lucru cu numărul dvs. de telefon (sau adresa de e-mail) și parola Facebook.
- De asemenea, puteți deschide aplicația Facebook Messenger din aplicația Facebook atingând pictograma care seamănă cu o bulă de vorbire cu un fulger în colțul din dreapta sus.
Pasul 2. Atingeți pictograma bulei de chat negre din colțul din stânga jos al ecranului
Dacă vă aflați într-un ecran de chat, faceți clic pe butonul Înapoi din colțul din stânga sus al ecranului până când vedeți pictograma neagră cu bule de chat.
Dacă Messenger a deschis o conversație, mai întâi atingeți butonul „Înapoi” din colțul din stânga sus al ecranului

Pasul 3. Apăsați pe pictograma profilului dvs
Este fie în colțul din stânga sus al ecranului (iPhone), fie în colțul din dreapta sus al ecranului (Android).
Pe iPhone, această pictogramă vă va afișa fotografia de profil Facebook, dacă aveți una

Pasul 4. Atingeți Nume utilizator
Această opțiune este aproape de mijlocul ecranului.

Pasul 5. Atingeți Editați numele de utilizator
Este o opțiune pop-up pe această pagină.

Pasul 6. Tastați un nou nume de utilizator
Acesta este textul care va apărea după „/” în adresa URL „www.facebook.com/”.

Pasul 7. Atingeți Salvare (iPhone) sau ✓ (Android).
Se află în colțul din dreapta sus al ecranului. Dacă faceți acest lucru, veți schimba adresa URL de pe Facebook pentru a afișa noul dvs. nume de utilizator la sfârșitul adresei URL.
Dacă nu vedeți această opțiune, numele dvs. de utilizator introdus nu este disponibil
Metoda 2 din 2: Schimbarea adresei URL a profilului pe desktop

Pasul 1. Accesați site-ul Facebook
Pentru aceasta, navigați la în browserul computerului.
Dacă nu sunteți conectat la Facebook, introduceți adresa de e-mail (sau numărul de telefon) și parola înainte de a continua

Pasul 2. Faceți clic pe ▼
Se află în colțul din dreapta sus al paginii de Facebook, chiar în dreapta ?
pictogramă.

Pasul 3. Faceți clic pe Setări
Această opțiune este aproape de partea de jos a meniului derulant.

Pasul 4. Faceți clic pe Nume utilizator
Este aproape de partea de sus a listei de opțiuni de pe pagina Generală.
Dacă nu vedeți această opțiune, asigurați-vă că vizualizați pagina General făcând clic General în colțul din stânga sus al paginii.

Pasul 5. Introduceți un nou nume de utilizator
Veți face acest lucru în câmpul de text din dreapta textului „Nume utilizator”.

Pasul 6. Faceți clic pe Salvați modificările
Este un buton albastru în partea de jos a secțiunii Nume utilizator.
Dacă acest buton este gri în loc de albastru, numele de utilizator introdus este deja luat

Pasul 7. Introduceți parola Facebook și faceți clic pe Trimiteți
Atâta timp cât parola dvs. este corectă, acest lucru vă va salva numele de utilizator și îl va aplica la adresa URL de pe Facebook.
Video - Prin utilizarea acestui serviciu, unele informații pot fi partajate cu YouTube
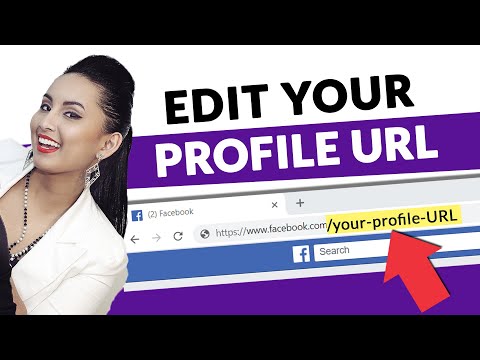
sfaturi
Facebook vă recomandă să folosiți numele dvs. real ca parte a adresei URL a profilului dvs., deoarece acest lucru va face mai ușor pentru oameni să vă găsească pe baza adresei URL
Avertizări
- Noua dvs. adresă URL poate dura ceva timp să apară ca nume de utilizator în Facebook Messenger.
- Schimbarea adresei URL pe desktop sau pe mobil o va modifica pentru toate dispozitivele și serviciile sincronizate (de exemplu, Facebook Messenger).







