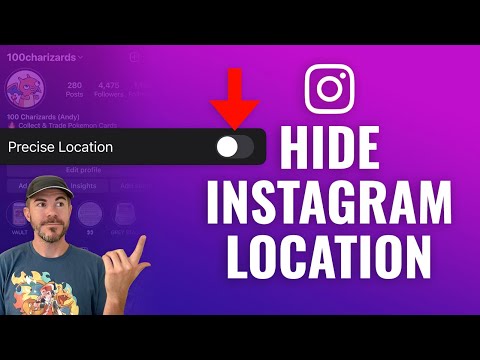Acest wikiHow va învăța cum să reporniți un iPad, precum și să resetați un iPad din care sunteți blocat din cauza unei parole uitate.
Pași
Metoda 1 din 3: Repornirea unui iPad Frozen sau care se comportă greșit

Pasul 1. Găsiți butoanele de pornire și de pornire
Veți găsi butonul de pornire de-a lungul marginii superioare a iPad-ului, iar butonul Acasă este în centru în partea de jos.

Pasul 2. Apăsați și mențineți apăsate ambele butoane până când vedeți sigla Apple

Pasul 3. Eliberați butoanele de pornire și de pornire
Dacă țineți prea mult timp, veți intra în modul de recuperare.

Pasul 4. Așteptați în timp ce iPad continuă să pornească
Repornirea în acest fel va rezolva de obicei majoritatea problemelor minore pe care le întâmpină iPad-ul dvs., cum ar fi probleme de conexiune sau imposibilitatea de a încărca.
Metoda 2 din 3: Resetarea unui iPad dezactivat (iTunes)

Pasul 1. Conectați iPad-ul la computer
Dacă ați uitat codul de acces iPad, puteți utiliza iTunes pentru a-l restabili. Aceasta va șterge datele, dar vă va permite să accesați din nou dispozitivul.
Această metodă funcționează numai dacă ați sincronizat anterior iPad-ul cu computerul cu iTunes. Dacă nu v-ați sincronizat niciodată cu iTunes, puteți reseta folosind iCloud

Pasul 2. Deschide iTunes pe computer
Trebuie să fi sincronizat anterior iPad-ul cu acest computer pentru a utiliza iTunes pentru a-l restaura.

Pasul 3. Faceți clic pe pictograma iPad din iTunes
Veți vedea acest lucru în partea de sus a ferestrei, lângă meniul care vă selectează biblioteca iTunes.

Pasul 4. Faceți clic pe butonul Restaurare iPad

Pasul 5. Faceți clic pe Restaurare pentru a confirma

Pasul 6. Așteptați până când iPad-ul se restabilește
Acest lucru poate dura puțin timp pentru a finaliza. Puteți monitoriza progresul pe ecranul iPad-ului.

Pasul 7. Glisați pentru a porni procesul de configurare

Pasul 8. Atingeți opțiunile de limbă și regiune

Pasul 9. Atingeți rețeaua wireless la care doriți să vă conectați

Pasul 10. Conectați-vă cu ID-ul și parola Apple
Aceasta va restabili toate achizițiile din App Store pentru iPad, precum și restabili orice date iCloud sincronizate, cum ar fi contactele și e-mailul.
- Dacă nu vă amintiți ID-ul Apple sau parola, le puteți reseta folosind site-ul iForgot.
- Dacă vi se solicită să vă conectați cu ID-ul Apple al unui proprietar anterior, va trebui fie să vă conectați cu informațiile lor de autentificare, fie să le cereți să elimine iPad-ul din contul lor la adresa icloud.com/find din orice browser web. Nu veți putea utiliza iPad-ul până când proprietarul anterior nu l-a eliminat.
Metoda 3 din 3: Resetarea unui iPad dezactivat (iCloud)

Pasul 1. Deschideți browserul web pe un computer sau dispozitiv mobil
Dacă sunteți blocat din iPad deoarece ați uitat codul de acces și nu ați folosit niciodată iTunes pentru a-l sincroniza, puteți utiliza iCloud pentru a-l șterge și restaura.
Acest lucru nu va funcționa dacă nu v-ați conectat la iCloud pe iPad sau iPad-ul dvs. nu este conectat la o rețea fără fir. Dacă acesta este cazul dvs., va trebui să utilizați modul de recuperare pentru a restabili iPad-ul

Pasul 2. Accesați site-ul web Find My iPhone
În ciuda numelui său, acest serviciu funcționează pentru toate dispozitivele iOS, inclusiv pentru iPad.

Pasul 3. Conectați-vă cu ID-ul Apple și parola
Dacă nu vă amintiți ID-ul Apple sau parola, îl puteți reseta folosind site-ul iForgot.

Pasul 4. Faceți clic pe meniul Toate dispozitivele
Veți vedea acest lucru în partea de sus a ferestrei.

Pasul 5. Faceți clic pe iPad în lista de dispozitive
Dacă dispozitivul dvs. nu poate fi localizat deoarece este offline, va trebui să utilizați modul de recuperare pentru a restabili iPad-ul.

Pasul 6. Faceți clic pe butonul Ștergeți
Veți vedea acest lucru pe card cu detaliile iPad-ului dvs. în colț.

Pasul 7. Faceți clic pe Ștergere
IPad-ul dvs. va începe imediat ștergerea și resetarea.

Pasul 8. Așteptați până când iPad-ul se resetează
Aceasta s-ar putea sa dureze cateva minute. Puteți monitoriza progresul pe ecranul iPad-ului.

Pasul 9. Glisați ecranul pentru a începe configurarea iPad-ului

Pasul 10. Atingeți limba și regiunea dorită

Pasul 11. Atingeți rețeaua wireless
Introduceți parola dacă este necesară una.

Pasul 12. Conectați-vă cu ID-ul și parola Apple
Acest lucru vă va restabili datele iCloud pe iPad.
Dacă vi se solicită să vă conectați pentru ID-ul Apple al unui proprietar anterior, va trebui fie să vă conectați cu informațiile lor de autentificare, fie să le cereți să elimine dispozitivul din contul lor la adresa icloud.com/find. Nu veți putea utiliza iPad-ul până când proprietarul anterior nu l-a eliminat din ID-ul Apple
sfaturi
- Dacă vă configurați iPad-ul și vi se solicită ID-ul și parola Apple ale proprietarului anterior, va trebui fie să introduceți informațiile de conectare, fie să le cereți să-și scoată dispozitivul din contul lor la icloud.com/find în orice browser web. Nu veți putea configura un iPad care este încă blocat de proprietarul anterior.
- Dacă iPad-ul dvs. nu se încarcă corect, încercați să schimbați cablurile și adaptorul de perete. Dacă încă nu se încarcă după ce ați încercat cabluri noi, efectuați o resetare din fabrică.