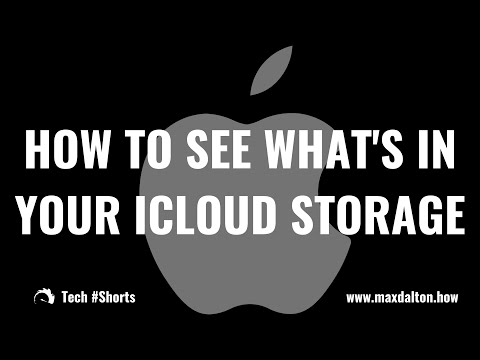Acest wikiHow vă învață cum să schimbați imaginea de fundal curentă a iPhone-ului dvs. cu una dintre propriile fotografii (sau un șablon Apple) pe oricare dintre ecranele iPhone-ului dvs.
Pași

Pasul 1. Deschideți Setările iPhone-ului
Faceți acest lucru atingând pictograma roată gri de pe ecranul de pornire.

Pasul 2. Derulați în jos și atingeți Tapet
Aceasta se află în al treilea grup de opțiuni.

Pasul 3. Atingeți Alege fundal nou
Este în partea de sus a acestui ecran.

Pasul 4. Selectați o locație foto
Opțiunile dvs. aici includ următoarele:
- Dinamic - O selecție de fundaluri dinamice (dinamice) de la Apple.
- Stills - O selecție de fotografii de înaltă definiție de la Apple.
- Trăi - O selecție de videoclipuri scurte, de înaltă definiție, realizate de Apple (iPhone 6 și versiuni ulterioare).
- Toate fotografiile (sau Rola aparatului foto) - Fiecare fotografie eligibilă pentru tapet de pe dispozitivul dvs. apare aici. Rețineți că nu puteți utiliza unul dintre videoclipurile dvs. ca fundal.
- Alte albume foto - Albumele dvs. personalizate, albumele create de aplicații și așa mai departe vor apărea sub opțiunea „Toate fotografiile”.

Pasul 5. Selectați o fotografie pe care doriți să o utilizați ca fundal

Pasul 6. Alegeți o opțiune de afișare
Opțiunea de afișare implicită este Perspectivă ceea ce permite ca fotografia să se deplaseze ușor atunci când vă deplasați dispozitivul. Celelalte opțiuni includ următoarele în partea de jos a paginii de previzualizare a tapetului:
- Încă - Fotografia va rămâne nemișcată.
- Trăi (Doar fotografii live) - determină mișcarea, redarea sau comportamentul în alt mod al unei fotografii dinamice.

Pasul 7. Atingeți Setare
Acest lucru vă va solicita să alegeți o locație în care să postați fotografia selectată.

Pasul 8. Examinați opțiunile de localizare a tapetului
Puteți aplica imaginea de fundal selectată utilizând una dintre următoarele opțiuni:
- Setați ecranul de blocare - Aplicați fotografia selectată pe ecranul de blocare al iPhone-ului.
- Setați ecranul de pornire - Aplicați fotografia selectată pe ecranele de pornire deblocate ale iPhone-ului.
- Setează ambele - Aplicați fotografia selectată atât pe ecranul de blocare, cât și pe ecranul de pornire.

Pasul 9. Selectați locația de afișare a tapetului
Dacă faceți acest lucru, imaginea dvs. de fundal curentă din acea locație va fi schimbată cu cea nouă.