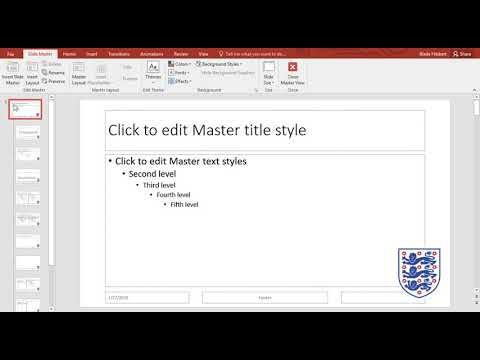Acest wikiHow vă învață cum să convertiți o prezentare Microsoft PowerPoint într-un videoclip care poate fi vizualizat în Windows, Mac sau pe un dispozitiv mobil.
Pași

Pasul 1. Deschideți fișierul PowerPoint
Faceți dublu clic pe fișierul PowerPoint pe care doriți să îl convertiți într-un videoclip sau deschideți PowerPoint și faceți clic Fişier și Deschis pentru a selecta documentul existent.

Pasul 2. Faceți clic pe Fișier și selectați Export.
Se află în bara de meniu din partea de sus a ecranului.

Pasul 3. Faceți clic pe Creați un videoclip
Este a treia opțiune din partea de sus a Export meniul.
Omiteți acest pas dacă utilizați versiunea pentru Mac a PowerPoint

Pasul 4. Selectați o calitate video și faceți clic pe Creați video
Faceți clic pe caseta drop-down din dreapta și selectați o calitate video (de exemplu, Prezentare, Internet sau Scăzută). Când sunteți gata să exportați videoclipul, faceți clic pe Creați un videoclip butonul din partea de jos.
Omiteți acest pas dacă utilizați versiunea pentru Mac a PowerPoint

Pasul 5. Selectați o locație pentru a salva videoclipul
Faceți acest lucru în fereastra de mai sus, deschizând folderul în care doriți să fie salvat fișierul video.

Pasul 6. Selectați un format de fișier
-
Pe Windows, selectați Salvați ca tip din meniul derulant și selectați fie:
- MPEG-4 (Recomandat)
- WMV
-
Pe Mac, selectați Tipul fisierului din meniul derulant și selectați fie:
- MP4 (Recomandat)
- MOV

Pasul 7. Faceți clic pe Salvare
Prezentarea PowerPoint va fi salvată ca fișier video în formatul și locația specificate.