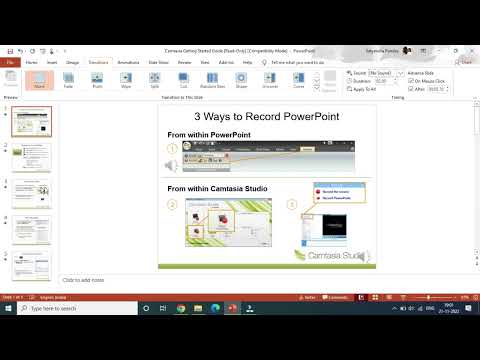Acest wikiHow vă va învăța cum să convertiți un PowerPoint în Google Slides utilizând un browser web fie cu Google Drive, fie cu Google Slides, precum și cum să utilizați aplicația mobilă Google Drive pentru a converti PowerPoint în Google Slides. Dacă nu ați făcut-o deja, va trebui să salvați o copie a prezentării dvs. PowerPoint în spațiul de stocare local.
Pași
Metoda 1 din 3: Utilizarea aplicației mobile Google Drive

Pasul 1. Deschideți Google Drive
Această pictogramă a aplicației arată ca un triunghi albastru, verde, roșu și galben pe care îl veți găsi pe unul dintre ecranele de pornire, în sertarul aplicației sau prin căutare.
Va trebui să aveți aplicațiile Google Drive și Slides instalate pe telefon pentru a utiliza această metodă. Dacă nu aveți aplicațiile mobile Google Drive sau Google Slides, le puteți obține gratuit din Google Play Store sau App Store

Pasul 2. Atingeți simbolul plus multicolor
O veți vedea în colțul din dreapta jos al ecranului.

Pasul 3. Apăsați Încărcare
De obicei se află pe primul rând de pictograme cu o săgeată îndreptată în sus dintr-o cutie deschisă.

Pasul 4. Atingeți fișierul PowerPoint pe care doriți să îl încărcați
Fișierul va începe imediat încărcarea pe Google Drive, care poate dura ceva timp, în funcție de conexiunea la internet și de dimensiunea fișierului.
În timp ce PowerPoint-ul dvs. este acum încărcat pe Google Drive, va trebui să îl convertiți

Pasul 5. Atingeți ⋮
Această pictogramă de meniu cu trei puncte se află în partea dreaptă a numelui documentului.

Pasul 6. Apăsați Deschidere cu
De obicei, este centrat în meniu.

Pasul 7. Atingeți Prezentări Google
Dacă nu aveți Google Slides instalat pe telefon, vi se poate solicita să îl descărcați și să îl instalați acum. În caz contrar, PowerPoint se va deschide în Prezentări Google.

Pasul 8. Atingeți ⋮
Veți vedea acest lucru în colțul din dreapta sus al ecranului.

Pasul 9. Atingeți semnul întrebării de lângă „Modul de compatibilitate Office
" Este în font galben sub numele PowerPoint.

Pasul 10. Atingeți Salvare ca diapozitive Google
Acest buton se află în partea de jos a ecranului, sub o explicație a modului de compatibilitate Office.
Selectați un cont Google dacă vi se solicită. PowerPoint-ul dvs. va fi convertit într-un document Google Slides
Metoda 2 din 3: utilizarea Google Drive într-un browser web

Pasul 1. Accesați https://drive.google.com/drive/my-drive într-un browser web
Puteți utiliza orice browser web pentru a accesa Google Drive și a converti o prezentare PowerPoint în Prezentări Google.
Conectați-vă dacă vi se solicită

Pasul 2. Faceți clic pe Nou
Acest simbol plus multicolor se află în colțul din stânga sus al ecranului.

Pasul 3. Faceți clic pe Încărcare fișier
Este de obicei a doua opțiune din meniul derulant și vă va deschide managerul de fișiere.

Pasul 4. Navigați la și faceți dublu clic pe fișierul dvs. PowerPoint
Această acțiune vă va încărca PowerPoint în Google Drive, dar este în continuare un format.ppt și va trebui convertit.

Pasul 5. Faceți clic dreapta pe fișierul încărcat
S-ar putea să trebuiască să navigați la fila „Recente” din partea stângă a ecranului pentru a găsi documentul încărcat în listă.

Pasul 6. Selectați Deschidere cu și Prezentări Google.
Prezentări Google este lângă o pictogramă pătrată galbenă cu un centru alb pe care îl veți vedea aproape de mijlocul meniului.

Pasul 7. Faceți clic pe Fișier
Veți vedea acest lucru în panglica de editare de deasupra spațiului de editare din partea stângă a ecranului.

Pasul 8. Faceți clic pe Salvați ca diapozitive Google
Este aproape de mijlocul meniului și făcând clic pe acesta se va crea o copie a PowerPoint-ului dvs. care este convertit în Prezentări Google.
Metoda 3 din 3: utilizarea diapozitivelor Google într-un browser web

Pasul 1. Accesați https://docs.google.com/presentation/u/0/ într-un browser web
Puteți utiliza orice browser web pentru a converti PowerPoint în Prezentări Google.
Conectați-vă dacă vi se solicită

Pasul 2. Treceți mouse-ul peste simbolul plus multicolor și faceți clic pe pictograma creion
Veți vedea aceste pictograme în colțul din dreapta jos al ecranului, iar acest lucru va crea un nou Google Slides dintr-un document gol.

Pasul 3. Faceți clic pe Fișier
Se află în panglica de editare de deasupra spațiului de editare din partea stângă a ecranului.

Pasul 4. Faceți clic pe Import diapozitive
Această opțiune se află de obicei în a doua grupare de opțiuni de meniu și va deschide o nouă fereastră de dialog.

Pasul 5. Faceți clic pe fila Încărcare și selectați Selectați un fișier de pe dispozitiv
De asemenea, puteți să glisați și să fixați fișierul PowerPoint în caseta descrisă în Încărcați filă.

Pasul 6. Navigați la și faceți dublu clic pe fișierul dvs. PowerPoint
Fișierul se va încărca automat, apoi va trece la o fereastră „Importați diapozitive” în care veți previzualiza conversia și veți alege orice diapozitive doriți.

Pasul 7. Faceți clic pentru a selecta diapozitivele pe care doriți să le convertiți din PowerPoint în Prezentări Google
De asemenea, puteți face clic pe Toate sau Nici unul în partea dreaptă a paginii.
Diapozitivele selectate se vor evidenția în albastru, astfel încât să puteți urmări ceea ce ați ales

Pasul 8. Faceți clic pe Import diapozitive
Acest buton galben se află în partea de jos a ferestrei și va începe conversia PowerPoint-ului dvs. în Prezentări Google.