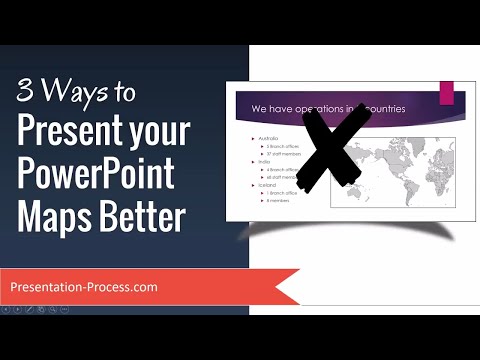Acest wikiHow vă învață cum să accesați un cont Gmail pe un iPhone folosind Apple Mail sau una dintre aplicațiile oficiale Google, Gmail sau Inbox.
Pași
Metoda 1 din 2: Adăugarea unui cont Gmail la aplicația Apple Mail

Pasul 1. Deschideți Setări
Este o aplicație gri care conține unelte (⚙️) și este de obicei localizată pe ecranul de pornire.

Pasul 2. Derulați în jos și atingeți Mail
Se află într-o secțiune cu alte aplicații Apple, cum ar fi Calendar și Note.

Pasul 3. Atingeți Conturi
Este prima secțiune a meniului.

Pasul 4. Atinge Adăugare cont
Se află în partea de jos a secțiunii „CONTURI”.

Pasul 5. Atingeți Google
Se află în mijlocul listei.

Pasul 6. Introduceți adresa dvs. Gmail în câmpul etichetat

Pasul 7. Atingeți NEXT
Este un buton albastru pe ecran.

Pasul 8. Introduceți parola în câmpul etichetat

Pasul 9. Atingeți NEXT
Este un buton albastru pe ecran.
Dacă ați activat verificarea în doi pași pentru Gmail, introduceți codul de verificare pe care l-ați primit prin text sau folosind Authenticator

Pasul 10. Glisați „Mail” în poziția „On”
Se va face verde.
Selectați alte date Gmail pe care doriți să le sincronizați cu iPhone-ul dvs. glisând datele pe care doriți să le vedeți pe iPhone în poziția „Pornit” (verde)

Pasul 11. Atingeți Salvare
Se află în colțul din dreapta sus al ecranului. Acum puteți trimite și primi mesaje Gmail utilizând aplicația nativă iPhone Mail.
Metoda 2 din 2: utilizarea aplicației Gmail sau Inbox

Pasul 1. Deschideți App Store
Este o aplicație albastră care conține un „A” alb în interiorul unui cerc.

Pasul 2. Atingeți Căutare în partea din dreapta jos a ecranului
Apoi atingeți câmpul „Căutare” din partea de sus a ecranului și începeți să tastați „Gmail”. Pe măsură ce tastați, aplicațiile vor fi sugerate pe ecranul de sub câmpul „Căutare”.

Pasul 3. Alegeți o aplicație
Atât Gmail, cât și Inbox by Gmail sunt aplicații Google oficiale care vă permit să trimiteți și să primiți mesaje Gmail pe iPhone.
Principala diferență dintre cele două aplicații este că puteți configura conturi non-Gmail în aplicația Inbox

Pasul 4. Atingeți OBȚINE
Apare în dreapta aplicației.
Când eticheta butonului se schimbă în INSTALARE, apăsați-l din nou. O pictogramă a aplicației a fost adăugată pe ecranul de pornire.

Pasul 5. Atingeți DESCHIS
Este în locația în care OBȚINE și INSTALARE butoanele fuseseră.

Pasul 6. Atingeți Permite
Acest lucru permite aplicației să vă trimită notificări atunci când primiți e-mail.
- Dacă utilizați aplicația Mesaje primite în locul aplicației Gmail, aceasta vă va cere să vă conectați mai întâi înainte de a vă solicita să permiteți notificările.
- Puteți modifica aceste setări deschizând Setările, derulând în jos și atingând Notificări, apoi atingând Gmail sau Inbox.

Pasul 7. Atingeți CONECTARE
Este în partea de jos a ecranului.

Pasul 8. Adăugați contul dvs. Gmail
Dacă îl vedeți în lista „Conturi”, glisați contul în poziția „Activat” (albastru).
- Dacă contul dvs. nu este listat, atingeți + Adăugați un cont în partea de jos a listei. Apoi introduceți adresa dvs. Gmail, atingeți URMĂTORUL, introduceți parola, apoi atingeți URMĂTORUL.
- Dacă ați activat verificarea în doi pași pentru Gmail, introduceți codul de verificare pe care l-ați primit prin text sau folosind Authenticator.

Pasul 9. Atingeți Efectuat
Se află în colțul din stânga sus al ecranului. Acum v-ați configurat contul Gmail pe iPhone folosind una dintre aplicațiile Google oficiale.