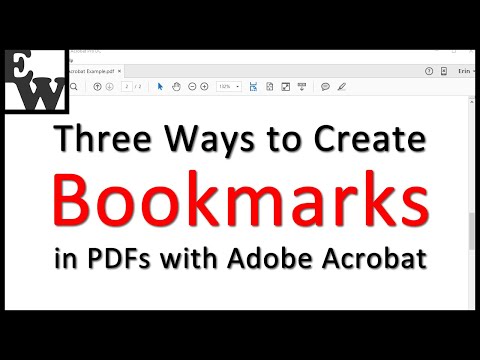Adesea, un proiectant trebuie să aibă text urmând o cale deschisă sau o cale închisă, sau formă, pentru a crea un element de design care implică tipul. Textul pe o cale poate fi folosit pentru a crea autocolante, embleme și premii. Acest articol va ilustra modul în care textul urmează o cale sau o formă folosind Adobe Illustrator (AI).
Pași
Metoda 1 din 2: Text pe o linie

Pasul 1. Desenați o linie dreaptă folosind instrumentul Pen (P) din panoul Instrumente.
Apoi, selectați instrumentul Convertiți punctul de ancorare (Shift + C) și trageți mânerele unui punct de ancorare la un unghi de 45 de grade. Aceasta va crea un arc mic.

Pasul 2. Apoi, țineți apăsat mouse-ul pe Instrumentul de tip (T) din panoul Instrumente pentru a vizualiza meniul derulant
Selectați Tastați pe un instrument de cale și faceți clic pe partea de sus a arcului din tablă.

Pasul 3. Din meniul de sus, alegeți Fereastră> Tip> Paragraf
În meniul Paragraf, selectați Aliniați la stânga. Tastați o frază și textul va începe în partea stângă a arcului și va urma calea.

Pasul 4. Pentru a muta textul pe cale, selectați Instrumentul de selecție directă (A) din panoul de instrumente și faceți clic pe parantezul din stânga (lângă punctul de ancorare)
Va apărea o mică pictogramă perpendiculară.

Pasul 5. Țineți apăsat Cmd (Mac) sau Ctrl (Windows) și trageți paranteză pentru a muta textul de-a lungul căii
Pentru a răsturna textul în partea opusă a căii, trageți pictograma perpendiculară pe cealaltă parte a căii. De data aceasta, nu țineți apăsate tastele Cmd (Mac) sau Ctrl (Windows).

Pasul 6. Alinierea textului pe cale poate fi, de asemenea, modificată
Alegeți Tip> Tastați pe o cale> Opțiuni de tipare pe o cale. În fereastra Opțiuni de tipare pe o cale, există un meniu derulant pentru Alinierea la cale, care include: Ascendent, descendent, centru și linie de bază. Opțiunea Ascender (1) mută textul sub cale și aliniat cu partea de sus a textului. Opțiunea Descender (2) mută textul deasupra căii și aliniat cu partea de jos a textului. Opțiunea Centru (3) are calea care trece prin jumătatea textului. Opțiunea Linie de bază (4) este implicită și aliniază textul la calea de bază.
Metoda 2 din 2: Text pe o formă

Pasul 1. Desenați un cerc folosind instrumentul Ellipse (L) din panoul Instrumente
Selectați Tipul pe un instrument de cale ca mai înainte în Metoda 1.

Pasul 2. Faceți clic pe centrul de sus al cercului și începeți să tastați
Din nou, utilizați parantezele și pictograma perpendiculară pentru a trage textul de-a lungul cercului sau întoarceți textul în interiorul cercului.

Pasul 3. Aproape orice formă va funcționa
Repetați aceiași pași pentru a crea text pe un pătrat, poligon sau chiar o spirală (instrument ascuns din meniul derulant pentru Instrumentul de segmentare linie () din panoul Instrumente). Reglați dimensiunea fontului în funcție de formă și distrați-vă experimentând!