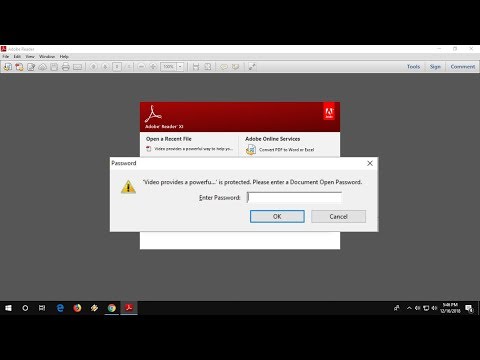Acest wikiHow vă învață cum să schimbați culoarea fundalului de lucru pe Adobe Illustrator.
Pași

Pasul 1. Deschideți un fișier Adobe Illustrator
Pentru a face acest lucru, faceți dublu clic pe aplicația galbenă cu literele Ai, apoi apasa Fişier în bara de meniu din partea de sus a ecranului și Deschis…. Selectați fișierul în care doriți să modificați culoarea de fundal și faceți clic Deschis.

Pasul 2. Faceți clic pe Fișier în bara de meniu

Pasul 3. Faceți clic pe Configurare document…
Este aproape de partea de jos a meniului derulant.

Pasul 4. Bifați Simulare hârtie colorată
Se află în secțiunea „Transparență” a casetei de dialog.

Pasul 5. Faceți clic pe exemplul de culoare superior
Se află în partea dreaptă a secțiunii „Transparență”, la stânga imaginii grilei.

Pasul 6. Alegeți o culoare pentru fundal
Faceți acest lucru făcând clic pe rotița de culoare și apoi reglând nuanța cu bara glisantă.
Când ați terminat, culoarea finală va apărea într-un specimen în colțul din stânga jos al casetei de dialog

Pasul 7. Faceți clic pe specimen și trageți-l pe un pătrat gol
Pătratele goale din dreapta specimenului de culoare sunt spații în care puteți salva culori personalizate.

Pasul 8. Închideți caseta de dialog
Pe Windows, faceți clic pe X și, pe Mac, faceți clic pe punctul roșu din colțul casetei de dialog.

Pasul 9. Faceți clic pe exemplul de culoare inferior
Se află în partea dreaptă a secțiunii „Transparență”, la stânga imaginii grilei.

Pasul 10. Faceți clic pe culoarea pe care tocmai ați salvat-o
Se află în pătratul mic din partea din dreapta jos a casetei de dialog unde l-ați tras. Specimenul din colțul din stânga jos al casetei de dialog va deveni aceeași culoare cu pătratul mic.

Pasul 11. Închideți caseta de dialog
Pe Windows, faceți clic pe X și, pe Mac, faceți clic pe punctul roșu din colțul casetei de dialog. Specimenele și imaginea grilei ar trebui să fie toate culoarea pe care ați setat-o.

Pasul 12. Faceți clic pe OK pentru a închide caseta de dialog „Configurare document”

Pasul 13. Faceți clic pe Vizualizare în bara de meniu

Pasul 14. Faceți clic pe Afișați grila de transparență
Este în partea de jos a meniului derulant. Fundalul va fi acum culoarea specificată de dvs.