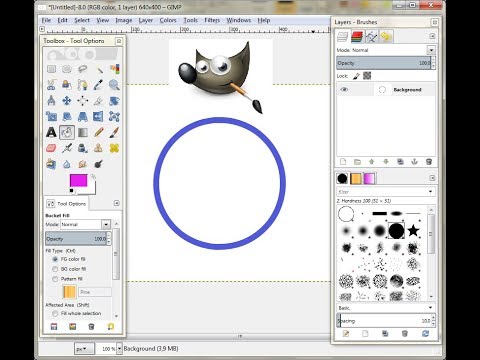Imaginile colorate și colorate din fotografii pot distruge o fotografie bună; din fericire, acestea sunt ușor de corectat cu GIMP, cel mai important software de editare foto open source. Vei fi dezamăgitor în cel mai scurt timp.
Pași

Pasul 1. Încercați mai întâi modul ușor
Accesați meniul Culori -> Automat -> Balans de alb. De cele mai multe ori, acest lucru va remedia neclaritatea și aruncările de culoare suficient de bine. Restul acestui articol este relevant numai dacă acest lucru are efecte neobișnuite.
Pasul 2. Afișați dialogul Niveluri cu meniul Culori -> Nivele

Pasul 3. Observați „punctele moarte” din histogramă
Histograma va afișa zone din stânga și din dreapta care sunt „linii plate” sau aproape de ea. Mutați săgeata glisantă din stânga, trecând de punctul mort din stânga și, de asemenea, pentru săgeata din dreapta. Dacă există imagini colorate pe imagine (de exemplu, dacă originalul are, de exemplu, o ceață roșie), atunci nu apăsați încă OK; treceți la pasul următor).

Pasul 4. Remediați orice culoare
În partea de sus a dialogului Niveluri pe care l-ați deschis, veți observa o casetă derulantă (etichetată Canal), cu trei opțiuni: Valoare, Roșu, Verde și Albastru. Alegeți oricare dintre cele trei din urmă se potrivește cu culoarea imaginii dvs. Din nou, veți vedea un „punct mort” în partea stângă; mutați glisorul pe lângă acest loc mort. Poți fi destul de agresiv când faci asta. Faceți același lucru în partea dreaptă, dar fiți mai prudenți în acest sens. Este posibil să constatați că trebuie să repetați acest lucru și pe celelalte canale. Apăsați „OK”.

Pasul 5. Aplicați o mulțime de „Unsharp Mask”
Accesați Filtre -> Îmbunătățiți -> Masca Unsharp. Folosiți o rază foarte mare (50 px sau mai mult) și o „Sumă” relativ mică (undeva între 0,10 și 0,20 ar trebui să fie suficientă). După aceea, opțional, aplicați o altă trecere a Unsharp Mask la ceva apropiat de setările sale implicite (cu „Radius” setat la 5 px, „Suma” setat la.50; poate doriți să setați „Threshold” la o valoare diferită de zero la evitați să scoateți prea mult zgomot), pentru a clarifica puțin imaginea.
Pasul 6. Admirați imaginea terminată
Sau dacă editarea încă nu a avut efectul dorit, experimentați mai departe până când îl faceți corect.
-

Imagine Fotografie întunecată originală …
-

Imagine … cu nivelurile corectate …
-

Imagine … Și după o „Mască Unsharp” de 60 px …
-

Imagine … Și în cele din urmă, ascuțit cu „Unsharp Mask” setat la un alt rezonabil rază.