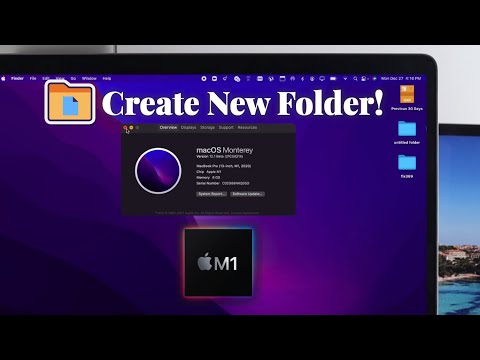Dacă vă confruntați cu un semnal și o viteză WiFi slabe pe laptopul HP Pavilion 2012, înlocuirea adaptorului WiFi vă poate ajuta. Aceasta este o soluție extrem de ieftină și relativ ușoară care poate fi utilă dacă încercați să evitați cheltuielile unui computer nou.
Pași
Partea 1 din 4: Găsirea adaptorului WiFi corect

Pasul 1. Cumpărați un nou adaptor WiFi
Verificați dacă adaptorul acceptă ambele benzi WiFi: 2,4 GHz și 5 GHz.
- Se recomandă standardul wireless 802.11 AC.
- Adaptoarele WiFi pot fi găsite online sau la magazinele de calculatoare.
- Asigurați-vă că adaptorul WiFi este un mini card PCI express.
Partea 2 din 4: Scoaterea vechiului adaptor WiFi
Pasul 1. Adună materialele necesare
- Începeți prin răsucirea laptopului închis, astfel încât partea inferioară să fie plată, vizibilă și orientată în sus.
- Scoateți bateria laptopului glisând clapeta bateriei.
Pasul 2. Căutați un panou de acces în partea de jos
- Ar trebui să fie singura secțiune din partea de jos a laptopului care are o placă cu șuruburi.
- S-ar putea să existe simbol de panoul de acces care pare a fi o grămadă de discuri stivuite, împreună cu un simbol WiFi.
Pasul 3. Scoateți șuruburile de pe panoul de acces
Pasul 4. Glisați panoul de acces afară
Pasul 5. Localizați adaptorul WiFi
Adaptorul WiFi ar trebui să aibă Două fire subțiri de antenă atașate la acesta.
Pasul 6. Luați notă de numerele atașate fiecărui fir de antenă
Pasul 7. Scoateți șuruburile cu șurubelniță care ar putea ține adaptorul WiFi în poziție
Pasul 8. Scoateți cei doi conectori de cablu de antenă din adaptorul WiFi
Trageți adaptorul WiFi din slot
Partea 3 din 4: Instalarea noului adaptor WiFi
Pasul 1. Deconectați noul adaptor WiFi
Comparați numărul modelului cu numărul modelului care se află pe site-ul web sau pe ambalaj.
Pasul 2. Glisați adaptorul în slotul PCI
Pasul 3. Verificați dacă antenele WiFi sunt orientate în sus
Dacă adaptorul WiFi nu se potrivește, acesta nu a fost introdus corect. Încercați să reinstalați dacă adaptorul nu se potrivește
Pasul 4. Atașați antenele WiFi la adaptorul WiFi (se recomandă utilizarea unui deget sau a unei șurubelnițe)
Folosiți una dintre șurubelnițele mici pentru a apăsa antenele pentru a vă asigura că este complet atașată
Pasul 5. Reinstalați placa panoului de acces, introducând mai întâi partea cu file
Partea cu file va fi opusă locului în care se află fanta șurubului
Pasul 6. Reinstalați șuruburile
Asigurați-vă că sunt instalate etanș
Partea 4 din 4: Instalarea driverelor WiFi corecte
Pasul 1. Porniți laptopul
- Verificați semnalul WiFi corect.
- Utilizați un cablu Ethernet dacă nu există semnal WiFi.

Pasul 2. Navigați la site-ul producătorului care a furnizat adaptorul wifi (Intel, Atheros, Broadcom)

Pasul 3. Găsiți pagina de asistență pentru driver

Pasul 4. Rețineți numărul de model specific
Acest lucru vă va asigura că utilizatorul obține performanțe optime cu noul adaptor WiFi

Pasul 5. Găsiți descărcarea pentru adaptorul WiFi specific

Pasul 6. Descărcați și instalați driverele pentru placa WiFi
Urmați instrucțiunile expertului de instalare.