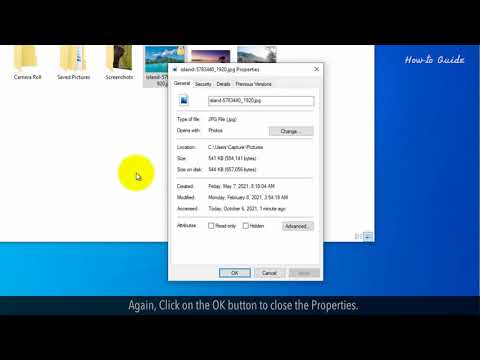Acest wikiHow vă învață cum să descărcați o copie PDF a unui e-mail din căsuța poștală Gmail și cum să o salvați în memoria locală a telefonului sau tabletei, utilizând Android.
Pași

Pasul 1. Deschideți aplicația Gmail pe Android
Pictograma Gmail arată ca un plic alb cu contur roșu. O puteți găsi în meniul dvs. de aplicații.

Pasul 2. Atingeți e-mailul pe care doriți să îl descărcați
Găsiți e-mailul pe care doriți să îl salvați și atingeți expeditorul sau linia de subiect pentru a deschide mesajul de e-mail.

Pasul 3. Atingeți ⋮ din partea dreaptă sus
Acest buton este situat lângă o pictogramă plic alb în colțul din dreapta sus al ecranului. Aceasta vă va deschide opțiunile de e-mail într-un meniu derulant.

Pasul 4. Selectați Imprimare din meniu
Aceasta va deschide o previzualizare de imprimare a e-mailului dvs. pe o nouă pagină.

Pasul 5. Selectați Salvare ca PDF în meniul derulant al imprimantei
Atingeți meniul derulant din partea de sus a ecranului și selectați Salvați ca PDF Aici. Acest lucru vă va permite să descărcați o copie PDF a e-mailului selectat pe Android.

Pasul 6. Atingeți butonul de descărcare PDF din partea dreaptă sus
Acesta este un buton albastru deschis lângă colțul din dreapta sus al ecranului.

Pasul 7. Apăsați SAVE deasupra tastaturii
Aceasta va descărca o copie PDF a e-mailului selectat și o va salva în folderul Descărcări Android.