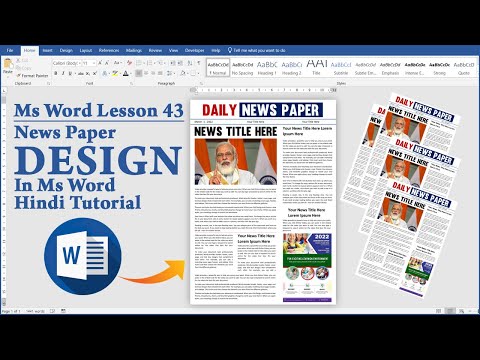Acest wikiHow vă învață cum să partajați un fișier PDF cu persoane de pe Facebook, postându-l într-un grup.
Pași

Pasul 1. Accesați https://www.facebook.com într-un browser web
Puteți utiliza orice browser de pe computerul dvs., cum ar fi Safari sau Edge, pentru a accesa Facebook.
Dacă nu v-ați conectat deja la contul dvs., conectați-vă acum

Pasul 2. Mergeți la grupul în care doriți să postați
O puteți găsi sub „Comenzi rapide” de-a lungul părții stângi a ecranului. Dacă nu îl vedeți acolo, tastați numele grupului în bara de căutare din partea de sus a ecranului, apoi faceți clic pe grup când apare în rezultate.

Pasul 3. Faceți clic pe Adăugare fișier
Este chiar deasupra casetei „Scrie ceva …” de sub imaginea de copertă a grupului.
Dacă nu vedeți Adăugare fișier, faceți clic pe Mai multe pentru a face să apară

Pasul 4. Faceți clic pe Alegeți fișierul
Se află în colțul din stânga jos al ferestrei evidențiate. Aceasta deschide browserul de fișiere al computerului.

Pasul 5. Faceți clic pe fișierul PDF pe care doriți să îl partajați
Aceasta evidențiază și selectează fișierul.

Pasul 6. Faceți clic pe Deschidere

Pasul 7. Tastați un mesaj
Dacă doriți să includeți un text (cum ar fi o descriere a fișierului), faceți clic pe caseta „Spuneți ceva despre acest lucru” și introduceți mesajul.

Pasul 8. Faceți clic pe Postați
În câteva momente, fișierul dvs. se va încărca în grup. Membrii grupului ar trebui să vă poată vedea postarea și un link către fișier chiar în fluxul de știri al grupului.