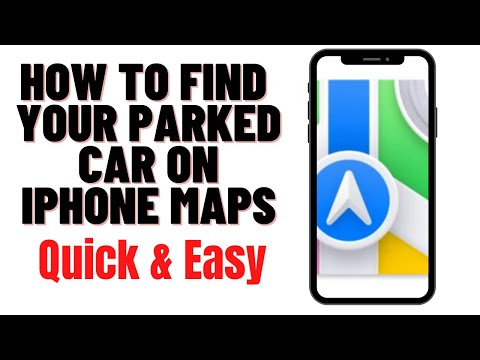Acest wikiHow vă învață cum să ștergeți toate cookie-urile din browserul dvs. Firefox pe un computer sau un articol mobil. Cookie-urile sunt fișiere mici care salvează informații despre navigarea dvs.; dacă doriți să ștergeți aceste fișiere, puteți face acest lucru din setările Firefox.
Pași
Metoda 1 din 3: Pe desktop

Pasul 1. Deschideți Firefox
Faceți clic sau faceți dublu clic pe pictograma aplicației Firefox, care seamănă cu o vulpe portocalie pe un fundal albastru.

Pasul 2. Faceți clic pe ☰
Se află în colțul din dreapta sus al ferestrei. Va apărea un meniu derulant.

Pasul 3. Faceți clic pe Bibliotecă
Aceasta se află în partea de sus a meniului derulant. Procedând astfel, se deschide o nouă pagină în meniu.

Pasul 4. Faceți clic pe Istoric
Este aproape de partea de sus a meniului derulant.

Pasul 5. Faceți clic pe Ștergeți istoricul recent …
Această opțiune se află în partea de sus a meniului derulant „Istoric”. Va apărea o fereastră pop-up.

Pasul 6. Faceți clic pe caseta derulantă „Interval de timp pentru ștergere”
Este în partea de sus a ferestrei pop-up. Dacă faceți acest lucru, vi se solicită un meniu derulant.

Pasul 7. Faceți clic pe Tot
Aceasta se află în meniul derulant. Dacă o selectați, se asigură că toate cookie-urile browserului dvs. vor fi șterse (spre deosebire de doar cookie-urile dintr-o zi sau o săptămână).

Pasul 8. Bifați caseta „Cookies”
Este în mijlocul ferestrei pop-up.
- Puteți debifa orice altceva din această fereastră, dar trebuie bifată caseta „Cookies”.
- Orice elemente bifate vor fi șterse definitiv când ștergeți cookie-urile.

Pasul 9. Faceți clic pe Ștergeți acum
Această opțiune se află în partea de jos a ferestrei pop-up. Cookie-urile dvs. Firefox vor fi șterse.
Este posibil să dureze câteva minute până când Firefox va finaliza ștergerea cookie-urilor

Pasul 10. Împiedicați apariția cookie-urilor în viitor
Dacă nu doriți ca Firefox să stocheze cookie-uri, le puteți dezactiva procedând în felul următor:
- Clic ☰.
- Clic Opțiuni (pe un Mac, faceți clic pe Preferințe).
- Apasă pe Confidențialitate și securitate filă.
- Derulați în jos și selectați opțiunea „Personalizat” din partea de sus a paginii.
- Bifați caseta „Cookies”.
- Selectați opțiunea „Toate cookie-urile (va provoca ruperea site-urilor web)”.
Metoda 2 din 3: pe iPhone

Pasul 1. Deschideți Firefox
Atingeți pictograma aplicației Firefox, care seamănă cu o vulpe portocalie pe un fundal albastru închis.

Pasul 2. Atingeți ☰
Se află în colțul din dreapta jos al ecranului, deși este posibil să fie necesar să derulați în sus sau în jos pentru a-l face să apară. Procedând astfel, se deschide un meniu.

Pasul 3. Atingeți Setări
Aceasta se află în meniu. Atingând-o se deschide pagina Setări.

Pasul 4. Derulați în jos și atingeți Ștergeți datele private
Veți găsi această opțiune în mijlocul paginii Setări.

Pasul 5. Atingeți comutatorul alb „Cookies”
Comutatorul va deveni albastru, ceea ce înseamnă că cookie-urile vor fi șterse atunci când alegeți să vă ștergeți datele private.
- Vă puteți asigura că nu sunt șterse alte date atingând orice alte comutatoare albastre de pe pagină pentru a le dezactiva, dar comutatorul „Cookies” trebuie să fie albastru.
- Dacă comutatorul „Cookies” este deja albastru, săriți peste acest pas.

Pasul 6. Atingeți Ștergeți datele private
Este în partea de jos a ecranului.

Pasul 7. Apăsați OK când vi se solicită
Acest lucru va determina Firefox să înceapă să vă șteargă cookie-urile.
Poate dura câteva minute pentru ca Firefox să termine ștergerea cookie-urilor
Metoda 3 din 3: pe Android

Pasul 1. Deschideți Firefox
Atingeți pictograma aplicației Firefox, care seamănă cu o vulpe portocalie pe un fundal albastru închis.

Pasul 2. Atingeți ⋮
Se află în colțul din dreapta sus al ecranului. Va apărea un meniu derulant.

Pasul 3. Atingeți Setări
Aceasta se află în meniul derulant. Se va deschide pagina Setări.

Pasul 4. Atingeți Ștergeți datele private
Este aproape de partea de sus a paginii Setări.
Dacă sunteți pe o tabletă, veți găsi acest lucru în partea stângă a paginii Setări

Pasul 5. Atingeți Ștergeți acum
Aceasta se află în partea de sus a paginii Clear Private Data.

Pasul 6. Bifați caseta „Cookies & active logins”
Puteți debifa toate celelalte casete de pe pagină, dar trebuie bifată caseta „Cookie-uri și conectări active”.
Dacă această casetă este deja bifată, săriți peste acest pas

Pasul 7. Apăsați CLEAR DATA
Se află în colțul din dreapta jos al ecranului. Cookie-urile dvs. Firefox vor începe să fie șterse.
Este posibil să dureze câteva minute până când Firefox va finaliza ștergerea cookie-urilor

Pasul 8. Împiedicați apariția cookie-urilor în viitor
Dacă nu doriți ca Firefox să salveze cookie-urile pe Android, le puteți dezactiva procedând în felul următor:
- Atingeți Confidențialitate pe pagina Setări Firefox.
- Atingeți Cookie-uri.
- Atingeți Dezactivat în meniul pop-up.