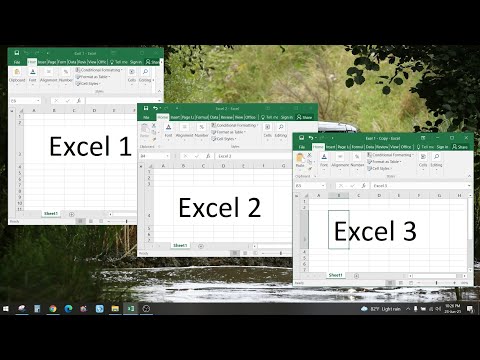Într-o actualizare de la Windows, bara de activități a primit mai multe funcționalități. Dar acest lucru a creat și erori, cum ar fi bara de activități care nu se ascunde și bara de căutare nu funcționează. Acest wikiHow vă va arăta cum să remediați bara de activități în Windows 10 prin repornirea Windows Explorer, utilizând o fereastră de comandă sau prin crearea unui nou utilizator. Desigur, înainte de a încerca oricare dintre acești pași, rețineți că repornirea computerului ar trebui să funcționeze și ea.
Pași
Metoda 1 din 3: Repornirea Windows Explorer

Pasul 1. Apăsați Ctrl + ⇧ Shift + Esc pentru a deschide Managerul de activități
Această metodă este primul lucru pe care doriți să îl încercați când bara de activități nu funcționează, deoarece este cea mai ușoară soluție.

Pasul 2. Faceți clic pe Mai multe detalii dacă vedeți vizualizarea simplă
Vizualizarea simplă vă arată ce rulează, dar vizualizarea „Mai multe detalii” vă va arăta aplicațiile care rulează în fundal și ce procese de computer rulează.
Dacă vedeți coloane pentru CPU, Memorie, Disc, și Reţea, atunci vedeți deja vizualizarea detaliată și puteți sări peste acest pas.

Pasul 3. Faceți clic dreapta pe „Windows Explorer” în fila Procese
Puteți apăsa W pentru a vizualiza fiecare proces care începe cu un W pentru a găsi „Windows Explorer” mai repede. Când faceți clic dreapta, veți vedea un meniu drop-down.

Pasul 4. Faceți clic pe Repornire
Bara de activități va dispărea complet pentru un minut, apoi va reapărea și va reveni la starea sa normală (ascundere automată sau nu).
Metoda 2 din 3: Utilizarea unui prompt de comandă

Pasul 1. Apăsați ⊞ Win + X pentru a deschide meniul Power User
Utilizați această metodă dacă lipsește pictogramele din bara de activități, cum ar fi bara de căutare sau ceasul.

Pasul 2. Faceți clic pe fiecare comandă de comandă (Admin) sau PowerShell (Admin).
Ambele sunt solicitări de linie de comandă care vor utiliza același cod în pașii următori.

Pasul 3. Tastați sfc / scannow
SFC este abrevierea pentru System File Checker, care va rula o verificare simplă și va remedia mici defecte în sistemul Windows.

Pasul 4. Reporniți computerul
Va trebui să reporniți computerul după ce rulați SFC pentru a finaliza procesul de aplicare a acestor patch-uri.
Dacă rularea SFC nu a funcționat, puteți tasta DISM / Online / Cleanup-Image / RestoreHealth și reporniți computerul din nou
Metoda 3 din 3: Crearea unui cont de utilizator nou

Pasul 1. Apăsați ⊞ Win + i pentru a deschide Setări
Aceasta este ultima soluție pentru remedierea problemei dvs., deoarece un nou cont de utilizator va fi incomod.
Veți găsi, de asemenea, pictograma roată pentru setări în meniul Start

Pasul 2. Navigați la „Familia și alți utilizatori
" Puteți găsi acest lucru în „Conturi”.

Pasul 3. Faceți clic pe Adăugați pe altcineva pe acest computer
Va trebui să creați un nou nume de utilizator, etc, în procesul de creare a contului.
- Puteți opta pentru „Adăugați un utilizator fără un cont Microsoft” pentru a evita orice confuzie cu contul dvs. original.
- Va trebui să utilizați acest cont nou de fiecare dată când utilizați computerul. Contul dvs. original poate avea un fișier corupt sau lipsă, care declanșează probleme pentru bara de activități, astfel încât utilizarea noului cont va evita aceste probleme.