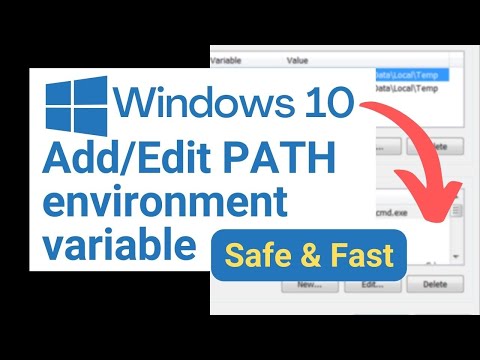Mulți programatori preferă OpenGL pentru grafică. Dacă sunteți unul dintre aceștia, sunteți sfătuiți de producătorul său să utilizați un set de instrumente pentru ferestre (cum ar fi SDL) și o bibliotecă de încărcare OpenGL (cum ar fi GLEW). Acest ghid vă va ajuta să treceți peste prima provocare a utilizării OpenGL cu SDL și GLEW: instalarea și configurarea acestora și crearea primului proiect cu șablonul OpenGL-SDL-GLEW în Visual Studio 2017 sau 2019.
Acest ghid va presupune că platforma dvs. este Windows și IDE-ul dvs. este Visual Studio 2019 sau 2022 previzualizare. În timpul instalării Visual Studio, bifați caseta Dezvoltare desktop cu încărcare de lucru C ++.
Pași
Partea 1 din 11: Descărcarea SDL și GLEW

Pasul 1. Evidențiați ce așteptați să faceți
Evidențiați pasul sau sub-pasul sau o parte din acesta și apoi faceți-l. De exemplu, a se vedea imaginea de mai sus.
Pasul 2. Creați folderul GL
Deschideți Windows File Explorer> Navigați la disc (director) C.
- Dacă folderul GL există deja, este în regulă.
- Dacă nu, faceți clic dreapta în zona goală> selectați Nou> Dosar> tastați GL > apăsați ↵ Enter.

Pasul 3. Descărcați biblioteca SDL2
Faceți clic dreapta pe următorul link și selectați Deschideți linkul în fereastra nouă https://www.libsdl.org/download-2.0.php. Derulați până în partea de jos a paginii și găsiți Biblioteci de dezvoltare (a se vedea imaginea de mai sus).
- Descărcați versiunea pentru Visual C ++. Astăzi este SDL2-devel-2.0.16-VC.zip (Visual C ++ 32/64-bit).
- În fereastra de unde este descărcat, faceți clic pe SDL2-2.0.16 (sau cel mai recent)> faceți clic dreapta> selectați Copie.
- Navigați (întotdeauna cu dublu clic) la C:> GL> faceți clic în zona goală> faceți clic dreapta> selectați Pastă.
-
(Alternativ, faceți clic pe folderul descărcat și trageți în C: / GL)
Faceți clic pe numele SDL2-2.0.16 și redenumiți-l în SDL
- Dacă este descărcat folderul SDL2-devel-2.0.16-VC, faceți dublu clic pe acesta pentru a obține SDL2-2.0.16.
Pasul 4. Descărcați biblioteca GLEW
Faceți clic dreapta pe următorul link și selectați Deschideți linkul în fereastra nouă https://glew.sourceforge.net/. De mai jos Descărcări găsi Binare și faceți clic pe Windows pe 32 de biți și pe 64 de biți.
- În fereastra de unde este descărcat, faceți clic pe folder glew-2.1.0 > faceți clic dreapta> selectați Copie.
- Navigați la C:> GL> faceți clic dreapta> selectați Pastă.
- (Alternativ, faceți clic pe folderul descărcat și trageți în C: / GL)
- Redenumiți glew-2.1.0 la GLEW.
- Dacă este descărcat folderul glew-2.1.0-win32, faceți dublu clic pe acesta pentru a obține glew-2.1.0.
- Acum, în folderul GL aveți foldere GLEW și SDL.
Partea 2 din 11: Crearea unui proiect Visual Studio
Pasul 1. Creați folderul GLP
Navigați la disc (director) C.
- Dacă folderul GLP există deja, este în regulă.
- Dacă nu, faceți clic dreapta în zona goală> selectați Nou> Dosar> tastați GLP > apăsați ↵ Enter.
Pasul 2. Creați un proiect gol
-
Dacă Visual Studio nu este deschis. Deschideți-l> Faceți clic pe Creați un proiect nou> Goliți proiectul> Următorul.
- În Configurați-vă noul proiect vrăjitor, pentru „Numele proiectului”, tastați: SDL-GLEW-0
- Copie C: / GLP \ și lipiți în câmpul de text „Locație”.
- Bifați „Plasați soluția și proiectul în același director”.
- Faceți clic pe Creați.
- Așteptați până când apare instanța Visual Studio.
- Dacă este deschis. Faceți clic pe Fișier> Nou> Proiect … Restul ca mai sus.
Pasul 3. Adăugați fișierul sursă la proiect
- În fereastra Solution Explorer, faceți clic dreapta pe intrarea Fișiere sursă (ultima)> selectați Adăugare> Element nou …
- În fereastra Add New Item - SDL-GLEW-0, faceți clic pe fișier C ++ (.cpp) (primul) din mijlocul ferestrei. În caseta de text Nume tastați Main.cpp.
- Locația este C: / GLP / SDL-GLEW-0 \. Dacă nu este copiat C: / GLP / SDL-GLEW-0 \ și lipiți.
- Faceți clic pe butonul Adăugați. Fișierul se va deschide în editorul de text principal, dar lăsați fișierul gol pentru moment.
Partea 3 din 11: Instalarea SDL și GLEW în proiect

Pasul 1. Configurați Proprietățile proiectului
În Solution Explorer faceți clic dreapta pe numele proiectului dvs., adică SDL-GLEW-0 (în imagine este Project-0, indiferent) și selectați Proprietăți. În „Configurare:” bifați Activ (Depanare) și în „Platformă:„ Activ (Win32).
-
Adăugați directoare suplimentare.

Opengl 1 Deschideți meniul derulant C / C ++. Faceți clic pe General> Includeți directoare suplimentare> săgeată în jos în dreapta câmpului> faceți clic.
- Copie C: / GL / SDL / include > în expertul Includere directoare suplimentare faceți clic pe prima pictogramă> lipiți.
- Copie C: / GL / GLEW / include > faceți din nou clic pe prima pictogramă> lipiți.
-
Faceți clic pe OK pe expertul Includere directoare suplimentare.

OpenGL 12
-
Directoare suplimentare de bibliotecă.
Deschideți meniul derulant „Linker” și faceți clic pe „General”. Faceți clic pe intrarea „Directoare de biblioteci suplimentare”> săgeata în jos la sfârșitul câmpului> „Editați”.

Opengl 2 2 - Copiază acest lucru C: / GL / SDL / lib / x86 > în Directoare suplimentare de bibliotecă, faceți clic pe prima pictogramă> lipiți.
- Copiază acest lucru C: / GL / GLEW / lib / Release / Win32 > faceți clic pe prima pictogramă> lipiți.
- Faceți clic pe OK.
-
Dependențe suplimentare.
În meniul derulant „Linker”, faceți clic pe „Introducere”> intrarea „Dependențe suplimentare”> săgeata în jos din dreapta câmpului> „Editați”.

Opengl 3 1 - Copiază acest lucru SDL2.lib; SDL2main.lib; glew32.lib; opengl32.lib și lipiți pe caseta de text din partea de sus a expertului Dependențe suplimentare.
-
Faceți clic pe OK în expertul Dependențe suplimentare.

Opengl 3 2
-
Subsistem.
În meniul derulant „Linker”, faceți clic pe „Sistem”> „Subsistem”> săgeată în jos> selectați „Windows (/ SUBSISTEM: WINDOWS)” din meniul derulant. Faceți clic pe Aplicare> OK pe expertul „Pagini de proprietate SDL-GLEW-0”.

Configurați SDL cu Visual Studio 2017 Pasul 12
Pasul 2. Puneți fișierele „dll” în folderul proiectului
-
Copiați fișierul SDL2.dll și lipiți-l în folderul SDL-GLEW-0.
- Navigați la C:> GL> SDL> lib> x86. În folderul x86, faceți clic pe fișierul SDL2.dll> faceți clic dreapta> Copiere.
- Navigați la C:> GLP> SDL-GLEW-0. Faceți clic dreapta pe zona goală din folderul SDL-GLEW-0 și selectați Lipire.
- Fișierul SDL2.dll ar trebui să fie acum în directorul proiectului împreună cu fișierul Main.cpp și alte 4 fișiere create de Visual Studio.
-
Copiați fișierul glew32.dll și lipiți-l în folderul de proiect SDL-GLEW-0.
- Navigați la C:> GL> GLEW> bin> Release> Win32. Faceți clic pe glew32.dll> faceți clic dreapta> Copiați.
- Navigați la C:> GLP> SDL-GLEW-0. Faceți clic dreapta pe o zonă goală din folderul SDL-GLEW-0 și selectați Lipire.
- Fișierul glew32.dll ar trebui să fie acum în folderul proiectului SDL-GLEW-0 împreună cu Main.cpp, SDL2.dll și alte 4 fișiere create de Visual Studio.
Partea 4 din 11: Testarea proiectului
Pasul 1. Descărcați codul
Faceți clic dreapta pe următorul link și selectați Deschideți linkul în fereastra nouă https://lazyfoo.net/tutorials/SDL/51_SDL_and_modern_opengl/index.php> Derulați în jos până la ultima propoziție "Descărcați media și codul sursă pentru acest tutorial Aici".
- Clic Aici > descărcați folderul 51_SDL_and_modern_opengl.cpp (sau.zip). Faceți dublu clic pe acesta> faceți dublu clic pe fișierul cu același nume.
- Codul său va apărea în Visual Studio lângă partea fișierului Main.cpp sau într-o nouă instanță Visual Studio. Copiați codul (413 rânduri) și lipiți pe zona de cod Main.cpp> apăsați Ctrl + F5.
-
Dacă totul a mers bine, apar două ferestre: una neagră și una cu titlu: Tutorial SDL și în interiorul unui pătrat alb cu fundal negru.

Lazyfoo 2
Pasul 2. Corectați erorile, dacă există
În „Lista de erori” dacă vedeți erori despre
- fișier cu extensia.h mergeți la Partea 3, pasul 1, „Configurați„ Directoare suplimentare de includere”” și urmați instrucțiunile.
- fișier cu extensie.lib mergeți la sub-pasul "Configurați linkerul" Directoare bibliotecare suplimentare "" și urmați instrucțiunile. De asemenea, la „Dependențe suplimentare””.
- „punctul de intrare trebuie definit” mergeți la sub-pasul „SubSistem” și urmați instrucțiunile.
- file.dll treceți la pasul 2, „Puneți fișierele„ dll”în folderul proiectului” și urmați instrucțiunile.
- Pentru alte erori, dacă nu le puteți corecta, închideți Visual Studio> ștergeți folderul de proiect SDL-GLEW-0 care se află în C: / GLP> deschideți Visual Studio> repetați setarea din partea 2. Job bun.
Partea 5 din 11: Crearea proiectului cu șablonul OpenGL-SDL-GLEW
Pasul 1. Creați șablonul
- Accesați meniul principal și, în timp ce proiectul SDL-GLEW-0 este deschis, faceți clic pe Proiect> Exportați șablonul….
- În Expertul șablon export, verificați Șablonul proiectului, dacă nu este bifat. Faceți clic pe Următorul>.
- În Selectați opțiunile șablonului, în caseta de text Numele șablonului tip (sau copiați și lipiți) SDL-GLEW > faceți clic pe Finalizare.
- Șablonul a fost creat. Ștergeți fereastra aruncată cu calea șablonului.
Pasul 2. Creați proiectul
În meniul principal Visual Studio, faceți clic pe Fișier> Nou> Proiect …
- În Creați un proiect nou wizard, în lista de șabloane, selectați SDL-GLEW> faceți clic pe Următorul.
-
În Configurați-vă noul proiect vrăjitor, în copia câmpului de text „Numele proiectului” SDL-GLEW-1 și lipiți.
- Câmpul text de locație trebuie să fie C: / GLP \. Dacă nu, copiați C: / GLP \ și lipiți.
- Asigurați-vă că ați plasat soluția și proiectul în același director.
- Faceți clic pe Creați.
-
În Solution Explorer, faceți dublu clic pe Fișiere sursă> faceți dublu clic pe ++ Main.cpp.
- Dacă apare codul său, este în regulă. Dacă nu, faceți clic dreapta pe el> faceți clic pe Exclude din proiect și creați un fișier nou Main.cpp.
- Dacă apare un expert care spune: Fișierul „C: / GLP / SDL-GLEW-0 / Main.cpp” există deja în proiect, accesați această cale și ștergeți fișierul Main.cpp. Faceți clic pe OK pe vrăjitor și apoi faceți clic pe Adăugare pe fereastra Adăugare element nou - SDL-GLEW-0. Acum, în Solution Explore, sub Fișiere sursă, aveți noul fișier ++ Main.cpp.
Pasul 3. Adăugați fișierul SDL2.dll în noul folder-proiect
- Navigați la C:> GLP> SDL-GLEW-0> faceți clic pe fișierul SDL2.dll> faceți clic dreapta> faceți clic pe Copiere.
- Navigați la C:> GLP> SDL-GLEW-1> faceți clic pe zona goală> faceți clic dreapta> faceți clic pe Lipire.
- Acum fișierul SDL2.dll se află în folderul SDL-GLEW-1 dintre Main.cpp și alte 4 fișiere.
Pasul 4. Adăugați fișierul glew32.dll în noul folder-proiect
- Navigați la C:> GLP> SDL-GLEW-0> faceți clic pe fișierul glew32.dll> faceți clic dreapta> faceți clic pe Copiere.
- Navigați la C:> GLP> SDL-GLEW-1> faceți clic pe zona goală> faceți clic dreapta> faceți clic pe Lipire.
- Acum, fișierul glew32.dll se află în folderul SDL-GLEW-1 dintre SDL2.dll, Main.cpp și alte 4 fișiere.
Pasul 5. Testați-vă proiectul ca mai sus, partea 4
Loc de muncă bun.
Pasul 6. SFAT:
Nu uitați să copiați fișierele DLL din proiectul anterior și să lipiți unul nou.
Partea 6 din 11: Crearea proiectului pentru a viza platforma x64
Pasul 1. Creați un proiect gol
-
Dacă Visual Studio nu este deschis. Deschideți-l> Faceți clic pe Creați un proiect nou> Goliți proiectul> Următorul.
- În Configurați-vă noul proiect expert, pentru „Numele proiectului”, tastați (sau copiați și lipiți) SDL64-GLEW64-0
- „Locația” ar trebui să fie C: / GLP. Dacă nu, ștergeți totul, copiați C: / GLP \ și lipiți.
- Bifați „Plasați soluția și proiectul în același director”.
- Faceți clic pe Creați.
- Așteptați până când apare instanța Visual Studio.
- Dacă este deschis. Faceți clic pe Fișier> Nou> Proiect … Restul ca mai sus.
Pasul 2. Adăugați fișierul sursă la proiect
- În fereastra Solution Explorer, faceți clic dreapta pe intrarea Fișiere sursă (ultima)> selectați Adăugare> Element nou …
- În fereastra Add New Item - SDL64-GLEW64-0, faceți clic pe fișier C ++ (.cpp) (primul) din mijlocul ferestrei. În caseta de text Nume, tastați (sau copiați și lipiți) Main.cpp
- Locația este C: / GLP / SDL64-GLEW64-0 \. Dacă nu este copiat C: / GLP / SDL64-GLEW64-0 \ și lipiți.
- Faceți clic pe butonul Adăugați. Fișierul se va deschide în editorul de text principal, dar lăsați fișierul gol pentru moment.
Pasul 3. Setările proprietăților SDLproject
Accesați „Solution Explorer”> faceți clic dreapta pe numele proiectului dvs. care este SDL64-GLEW64-0> selectați „Properties”.
-
În Pagini de proprietate SDL64-GLEW64-0 vrăjitor.
-
Meniu principal. În „Configurare:”, bifați „Activ (Depanare)”. În „Platformă:”, verificați x64> Faceți clic pe Manager configurare….
- În platforma Soluție activă: selectați x64
- În Platformă, x64 este selectat automat.
- Faceți clic pe Închidere
-
Adăugați directoare suplimentare. Deschideți meniul derulant C / C ++. Faceți clic pe General> Includeți directoare suplimentare> săgeată în jos în dreapta câmpului> faceți clic.
- Copie C: / GL / SDL / include > în expertul Includere directoare suplimentare faceți clic pe prima pictogramă> lipiți.
- Copie C: / GL / GLEW / include > faceți din nou clic pe prima pictogramă> lipiți.
- Faceți clic pe OK pe expertul Includere directoare suplimentare.
-
Directoare suplimentare de bibliotecă. Deschideți meniul derulant „Linker” și faceți clic pe „General”. Faceți clic pe intrarea „Directoare de biblioteci suplimentare”> săgeata în jos la sfârșitul câmpului> „Editați”.
- Copie C: / GL / SDL / lib / x64 > în Directoare bibliotecare suplimentare, faceți clic pe prima pictogramă> lipiți.
- Copie C: / GL / GLEW / lib / Release / x64 > faceți din nou clic pe prima pictogramă> lipiți.
- Faceți clic pe OK pe expertul Directoare de biblioteci suplimentare.
-
Dependențe suplimentare. În meniul derulant „Linker”, faceți clic pe „Introducere”> intrarea „Dependențe suplimentare”> săgeata în jos din dreapta câmpului> „Editați”.
- Copiază acest lucru SDL2.lib; SDL2main.lib; glew32.lib; opengl32.lib și lipiți pe caseta de text din partea de sus a expertului Dependențe suplimentare.
- Faceți clic pe OK în expertul Dependențe suplimentare.
- Subsistem. În meniul derulant „Linker”, faceți clic pe „Sistem”> „Subsistem”> săgeată în jos> selectați „Windows (/ SUBSISTEM: WINDOWS)” din meniul derulant. Faceți clic pe Aplicare> OK pe expertul „Pagini de proprietate SDL-GLEW-0”.
-
Pasul 4. Copiați fișierele dll și lipiți-le în SDL64-GLEW64-0
-
Copiați fișierul SDL2.dll și lipiți-l în SDL64-GLEW64-0.
În „File Explorer” din Windows
- Navigați la C:> GL> SDL> lib> x64. În folderul „x64” faceți clic pe fișierul „SDL2.dll”> faceți clic dreapta pe „Copiere”.
- Navigați la C:> GLP> SDL64-GLEW64-0. Faceți clic dreapta pe zona goală din folderul de proiect SDL64-GLEW64-0 și selectați „Lipire”.
-
Copiați fișierul glew32.dll și lipiți-l în SDL64-GLEW64-0.
În „File Explorer” din Windows
- Navigați la C:> GL> GLEW> bin> Release> x64. În folderul „x64” faceți clic pe fișierul „glew32.dll”> faceți clic dreapta pe „Copiere”.
- Navigați la C:> GLP> SDL64-GLEW64-0. Faceți clic dreapta pe zona goală din folderul de proiect „SDL64-GLEW64-0” și selectați „Lipiți”.
Pasul 5. Testați proiectul și corectați erorile, dacă există
Ca și în cazul platformei x86 de direcționare, consultați partea 4.
Sfat: Chiar dacă în setările principale ale Pagini de proprietate este Platform: x64, faceți clic pe Configuration manager … și în Active solution platform: selectați x64
Partea 7 din 11: Crearea șabloanelor-Proiectarea platformei x64
Pasul 1. Creați șablonul
Accesați meniul principal și, în timp ce proiectul SDL64-GLEW64-0 este deschis, faceți clic pe Proiect> Exportați șablonul….
- În Expertul șablon export, verificați Șablonul proiectului, dacă nu este bifat. Faceți clic pe Următorul>.
- În Selectați opțiunile șablonului, în caseta de text Numele șablonului tip (sau copiați și lipiți) SDL64-GLEW64 > faceți clic pe Finalizare.
- Șablonul a fost creat. Ștergeți fereastra aruncată cu calea șablonului.
Pasul 2. Creați proiectul
În meniul principal Visual Studio, faceți clic pe Fișier> Nou> Proiect …
- În Creați un proiect nou expertul din lista de șabloane selectați SDL64-GLEW64 (dacă este necesar derulați în jos lista)> faceți clic pe Următorul.
-
În Configurați-vă noul proiect expert, în tipul câmpului de text „Numele proiectului” (sau copiați și lipiți) SDL64-GLEW64-1
- Dacă câmpul de text Locație este C: / GLP / este în regulă. Dacă nu, copiați C: / GLP \ și lipiți.
- Asigurați-vă că ați plasat soluția și proiectul în același director.
- Faceți clic pe Creați.
- În Visual Studio comutați meniul principal x86 la x64.
-
În Solution Explorer, faceți dublu clic pe Fișiere sursă> faceți dublu clic pe ++ Main.cpp.
- Dacă apare codul său, este în regulă. Dacă nu, faceți clic dreapta pe el> faceți clic pe Exclude din proiect și creați un fișier Main.cpp nou.
- Dacă apare un expert care spune: Fișierul „C: / GLP / SDL64-GLEW64-0 / Main.cpp” există deja în proiect, accesați această cale și ștergeți fișierul Main.cpp. Faceți clic pe OK pe vrăjitor și apoi faceți clic pe Adăugare pe fereastra Adăugare element nou - SDL64-GLEW64-0. Acum, în Solution Explore, sub Fișiere sursă, aveți noul fișier ++ Main.cpp.
Pasul 3. Adăugați fișierul SDL2.dll în noul folder-proiect
- Navigați la C:> GLP> SDL64-GLEW64-0> faceți clic pe fișierul SDL2.dll> faceți clic dreapta> faceți clic pe Copiere.
- Navigați la C:> GLP> SDL64-GLEW64-1> faceți clic pe zona goală> faceți clic dreapta> faceți clic pe Lipire.
- Acum fișierul SDL2.dll se află în folderul de proiect SDL64-GLEW64-1 printre Main.cpp și alte 4 fișiere.
Pasul 4. Adăugați fișierul glew32.dll în noul folder-proiect
- Navigați la C:> GLP> SDL64-GLEW64-0> faceți clic pe fișierul glew32.dll> faceți clic dreapta> faceți clic pe Copiere.
- Navigați la C:> GLP> SDL64-GLEW64-1> faceți clic pe zona goală> faceți clic dreapta> faceți clic pe Lipire.
- Acum, fișierul glew32.dll se află în folderul SDL64-GLEW64-1 dintre SDL2.dll, Main.cpp și alte 4 fișiere.
Pasul 5. Testează-ți proiectul
Faceți clic pe Visual Studio GUI> apăsați Ctrl + F5.
Pasul 6. Corectarea erorilor
Ca mai sus Partea 4. Loc de muncă bun.
Pasul 7. SFAT:
Nu uitați să copiați fișierele.dll din proiectul anterior și să le lipiți într-unul nou.
Partea 8 din 11: Compilarea codului sursă cu CMake și Visual Studio
Pasul 1. Instalați CMake
Dacă nu ați instalat deja CMake, faceți clic dreapta pe următorul link și selectați Deschideți linkul în fereastră nouă Utilizați CMake pentru a obține binare din codul sursă. Urmați partea 1 Instalarea CMake.
Pasul 2. Descărcați sursa SDL
Dacă nu ați instalat deja sursa SDL, faceți clic dreapta pe următoarea adresă și selectați Deschideți linkul în fereastra nouă https://www.libsdl.org/download-2.0.php. De mai jos Cod sursa:
faceți clic pe SDL2-2.0.16.zip (sau ultima versiune). Fiți conștienți de „GPG” de lângă.
- În fereastra de descărcare, faceți clic pe folderul zip SDL2-2.0.14.zip (sau ultima versiune)> faceți clic dreapta> selectați Copiere.
- În File Explorer navigați la C: \> GL> faceți clic dreapta> selectați Lipire. Faceți clic de două ori pe numele folderului> ștergeți numele> tastați: SDLsrc > apăsați ↵ Enter.
Pasul 3. Descărcați sursa GLEW
Dacă nu l-ați descărcat deja, faceți clic dreapta pe următoarea adresă și selectați Deschideți linkul în fereastra nouă https://glew.sourceforge.net/. Lângă Sursă clic ZIP.
- În fereastra de descărcare, faceți clic pe folderul glew-2.1.0 (sau cel mai recent)> faceți clic dreapta> Copiere.
- Navigați la C: \> GL. Faceți clic dreapta> Lipire. Faceți clic de două ori pe numele folderului și redenumiți în GLEWsrc > apăsați ↵ Enter. Acum, în folderul GL aveți foldere SDLsrc și GLEWsrc.
Pasul 4. Construiți SDL de CMake și Visual Studio
Accesați CMake GUI.
-
Copie (Atenţie:
nu copiați niciun spațiu) C: / GL / SDLsrc și lipiți în primul câmp de text.
- Copie C: / GL / SDLsrc / build și lipiți în al doilea câmp de text.
-
Configurați și generați. În CMake GUI, faceți clic pe Configurare> în expert Creare director faceți clic pe Da> în expertul aruncat selectați Visual Studio 16 2019> faceți clic pe Finalizare.
Când, în CMake GUI, citiți: „Configurare finalizată”, faceți clic pe Generare. Ar trebui să citiți: „Generarea a terminat”
-
Construiți-vă soluția.
- Navigați la C:> GL> SDLsrc> build. Faceți dublu clic pe „SDL2.sln” sau „SDL2” sau „ALL_BUILD.vcxproj”.
- Apare o instanță a Visual Studio. Așteptați până când în meniul principal apare intrarea Build. Faceți clic pe acesta> „Construiți soluția”.
-
Așteptați până citiți ultimul rând în fereastra „Ieșire”: ========== Construire: XX a reușit, 0 eșuat, 0 actualizat, 2 omis”========= =
Numărul XX al modificărilor „reușite” în versiunile freeglut. Astăzi (4 septembrie 2021) este 5
- Navigați la C: / GL / SDLsrc / build / Debug. În interior ar trebui să vedeți fișierul SDL2d.lib printre alte fișiere.
Pasul 5. Construiți GLEW de CMake și Visual Studio
Accesați Cmake GUI.
- Copie C: / GL / GLEWsrc / build / cmake și lipiți în primul câmp de text.
- Copie C: / GL / GLEWsrc / build și lipiți în al doilea câmp de text.
-
Configurați și generați. În CMake GUI, faceți clic pe Configurare> în expert Creare director faceți clic pe Da> în expertul aruncat selectați Visual Studio 16 2019> faceți clic pe Finalizare.
Când, în CMake GUI, citiți: „Configurare finalizată”, faceți clic pe Generare. Ar trebui să citiți: „Generarea a terminat”
-
Construiți-vă soluția.
- Navigați la C:> GL> GLEWsrc> build. Faceți dublu clic pe „glew.sln” sau „glew” sau „ALL_BUILD.vcxproj”.
- Apare o instanță a Visual Studio. Așteptați până când în meniul principal apare intrarea Build. Faceți clic pe acesta> „Construiți soluția”.
-
Așteptați până citiți ultimul rând în fereastra „Ieșire”: ========== Construire: 6 reușite, 0 eșuate, 0 actualizate, 2 omise”========= =
Numărul de reușite se poate modifica în versiunile GLEW ulterioare
- Navigați la C:> GL> GLEWsrc> build> lib> Debug. În interior ar trebui să vedeți fișierul glew32d.lib printre alte fișiere.
- Închideți Visual Studio GUI și Cmake GUI.
Partea 9 din 11: Configurarea SDL construit și GLEW încorporat în proiect
Pasul 1. Creați folderul GLP
Dacă nu l-ați creat deja, accesați C: director> faceți clic dreapta în zona goală> selectați „Nou”> „Dosar”> tastați GLP.
Pasul 2. Creați un proiect gol
-
Dacă Visual Studio nu este deschis. Deschideți-l> Faceți clic pe Creați un proiect nou> Goliți proiectul> Următorul.
-
În Configurați-vă noul proiect vrăjitor,
- Copie SDLsrc-GLEWsrc-0 și lipiți în „Numele proiectului”, câmpul de text.
- Copie C: / GLP \ > în câmpul de text „Locație” ștergeți totul> lipiți.
- Bifați „Plasați soluția și proiectul în același director”.
- Faceți clic pe Creați.
- Așteptați până când apare instanța Visual Studio.
-
- Dacă este deschis. Faceți clic pe Fișier> Nou> Proiect … Restul ca mai sus.
Pasul 3. Adăugați fișierul sursă la proiect
- În Visual Studio GUI, fereastra Solution Explorer, faceți clic dreapta pe intrarea Fișiere sursă (ultima)> selectați Adăugare> Element nou …
- În Adăugare element nou - fereastra SDLsrc-GLEWsrc-0, faceți clic pe fișierul C ++ (.cpp) (primul) din mijlocul ferestrei. În caseta de text Nume, tastați (sau copiați și lipiți) Main.cpp
- Locație este C: / GLP / SDLsrc-GLEWsrc-0 \. Dacă nu este copiat C: / GLP / SDLsrc-GLEWsrc-0 \ și lipiți.
- Faceți clic pe butonul Adăugare. Fișierul se va deschide în editorul de text principal, dar lăsați fișierul gol pentru moment.
Pasul 4. Configurați Proprietățile proiectului
În expertul Solution Explorer, faceți clic dreapta pe numele proiectului care este SDLsrc-GLEWsrc-0> selectați Properties.
-
În Pagini de proprietate SDLsrc-GLEWsrc-0 vrăjitor.
-
Meniu principal. În Configurare:
selectați Activ (Depanare)> în Platformă intrare, selectați x64> faceți clic pe Configuration Manager….
- În platforma Soluție activă: selectați x64.
- În intrarea Platformă, x64 este selectat automat.
- Faceți clic pe Închidere.
-
Adăugați directoare suplimentare. Deschideți C / C ++> General> În meniul de lângă selectați primul, Adăugați directoare suplimentare> faceți clic pe săgeata în jos din capătul câmpului> faceți clic pe Editare ….
- Copie C: / GL / SDLsrc / include > în expertul Includere directoare suplimentare, faceți clic pe prima pictogramă> lipiți.
- Copie C: / GL / GLEWsrc / include > faceți din nou clic pe prima pictogramă> lipiți.
- Faceți clic pe OK în expertul Includere directoare suplimentare.
-
Directoare suplimentare de bibliotecă. Faceți dublu clic pe Linker> faceți clic pe General> Directoare suplimentare de bibliotecă> faceți clic pe săgeata în jos din capătul câmpului> faceți clic pe Editare ….
- Copie C: / GL / SDLsrc / build / Debug > în Directoare bibliotecare suplimentare, faceți clic pe prima pictogramă> lipiți.
- Copie C: / GL / GLEWsrc / build / lib / Debug > faceți din nou clic pe prima pictogramă> lipiți.
- Faceți clic pe OK în expertul Directoare de biblioteci suplimentare.
-
Dependențe suplimentare. În meniul derulant Linker selectați Intrare> în meniul de lângă selectați primul, Dependențe suplimentare> faceți clic pe săgeata în jos de la sfârșitul câmpului> Editați …
- Copie opengl32.lib; SDL2d.lib; SDL2maind.lib; glew32d.lib și lipiți în caseta de text din partea superioară a asistentului pentru dependențe suplimentare.
- Faceți clic pe OK în expertul Dependențe suplimentare.
- Sistem. În meniul derulant Linker, selectați Sistem> în meniul de lângă selectați primul, SubSistem> faceți clic pe săgeata în jos la sfârșitul câmpului> selectați Consolă (/ SUBSISTEM: CONSOLE).
- În Pagini de proprietate SDLsrc-GLEWsrc-0 wizard, faceți clic pe Apply și apoi pe OK.
-
Pasul 5. Copiați fișierele dll și lipiți-le în folderul proiectului
- Navigați la C: / GL / SDLsrc / build / Debug> faceți clic pe fișier SDL2d.dll > faceți clic dreapta> Copiați.
- Navigați la C: / GLP / SDLsrc-GLEWsrc-0. Faceți clic dreapta în zona goală din folderul de proiect SDLsrc-GLEWsrc-0 și selectați Lipire.
- Navigați la C: / GL / GLEWsrc / build / bin / Debug> faceți clic pe fișier glew32d.dll > faceți clic dreapta> Copiați.
- Navigați la C:> GLP> SDLsrc-GLEWsrc-0. Faceți clic dreapta în zona goală din folderul de proiect SDLsrc-GLEWsrc-0 și selectați Lipire.
- Fișierele SDL2d.dll și glew32d.dll ar trebui să fie acum în folderul de proiect SDLsrc-GLEWsrc-0 împreună cu Main.cpp și alte 4 fișiere create de Visual Studio.
Pasul 6. Testați-vă proiectul și corectați erorile, dacă există
Ca mai sus, Partea 4. Amintiți-vă în meniul principal Visual Studio selectați x64.
Partea 10 din 11: Crearea șablonului-proiect cu SDL și GLEW construite
Pasul 1. Creați șablonul
Accesați meniul principal Visual Studio și, în timp ce proiectul SDLsrc-GLEWsrc-0 este deschis, faceți clic pe Proiect> Exportați șablonul….
- În Expertul șablon export, verificați Șablonul proiectului, dacă nu este bifat. Faceți clic pe Următorul>.
- În Selectați opțiunile șablonului, în caseta de text Numele șablonului tip (sau copiați și lipiți) SDLsrc-GLEWsrc > faceți clic pe Finalizare.
- Șablonul a fost creat.
- Închideți fereastra aruncată cu calea șablonului.
Pasul 2. Creați proiectul
În meniul principal Visual Studio, faceți clic pe Fișier> Nou> Proiect …
- În Creați un proiect nou wizard, în lista de șabloane selectați SDLsrc-GLEWsrc (dacă este necesar derulați în jos lista)> faceți clic pe Următorul.
- Copie SDLsrc-GLEWsrc-1 și lipiți în câmpul de text „Numele proiectului”.
- Copie C: / GLP și lipiți în câmpul de text Locație.
- Asigurați-vă că ați plasat soluția și proiectul în același director. Faceți clic pe Creați.
- În Visual Studio comutați meniul principal x86 la x64.
-
În Solution Explorer, faceți dublu clic pe Fișiere sursă> faceți dublu clic pe ++ Main.cpp.
- Dacă apare codul său, este în regulă. Dacă nu, faceți clic dreapta pe el> faceți clic pe Exclude din proiect și creați un fișier Main.cpp nou.
- Dacă apare un expert care spune: Fișierul 'C: / GLP / SDLsrc-GLEWsrc-1 / Main.cpp' există deja în proiect, accesați această cale și ștergeți fișierul Main.cpp. Faceți clic pe OK pe vrăjitor și apoi faceți clic pe Adăugare pe fereastra Adăugare element nou - SDLsrc-GLEWsrc-1. Acum, în Solution Explore, sub Fișiere sursă, aveți noul fișier ++ Main.cpp.
Pasul 3. Adăugați fișiere.dll în folderul de proiect SDLsrc-GLEWsrc-1
-
Adăugați SDL2d.dll.
- Navigați la C:> GLP> SDLsrc-GLEWsrc-0> faceți clic pe fișier SDL2d.dll > faceți clic dreapta> faceți clic pe Copiere.
- Navigați la C:> GLP> SDLsrc-GLEWsrc-1> faceți clic pe zona goală> faceți clic dreapta> faceți clic pe Lipire.
- Acum fișierul SDL2d.dll se află în folderul SDLsrc-GLEWsrc-1 dintre Main.cpp și alte 4 fișiere create de Visual Studio.
-
Adăugați glew32d.dll.
- Navigați la C:> GLP> SDLsrc-GLEWsrc-0> faceți clic pe fișier glew32d.dll > faceți clic dreapta> faceți clic pe Copiere.
- Navigați la C:> GLP> SDLsrc-GLEWsrc-1> faceți clic pe zona goală> faceți clic dreapta> faceți clic pe Lipire.
- Acum, fișierul glew32d.dll este în folderul SDLsrc-GLEWsrc-1 printre SDL2d.dll, Main.cpp și alte 4 fișiere.
- Faceți clic pe Visual Studio GUI> apăsați Ctrl + F5. Ar trebui să apară două ferestre, una neagră și alta cu pătrat alb pe fundal negru.
- Pentru erori vezi Partea 4. Loc de muncă bun.
Pasul 4. SFAT:
- Nu uitați să copiați fișierele DLL din proiectul anterior și să lipiți unul nou.
- Amintiți-vă în meniul principal Visual Studio comutați la x64.
Partea 11 din 11: Alegerea configurării
Pasul 1. În acest tutorial aflați 3 a fost să configurați SDL și GLEW în Project cu Visual Studio
- Configurați binarele x86 (32 biți) (Părțile 1-5). Este cel mai ușor. Ar trebui să începeți să învățați configurarea de aici.
- Crearea proiectului pentru a viza platforma x64. Alegeți-l numai atunci când aveți un motiv specific pentru aceasta.
- Compilarea codului sursă cu CMake și Visual Studio Țintește și x64. Cel mai dificil. Cel mai bun totuși.
sfaturi
- Puteți crea un folder în folderul C: / GL pentru a vă pune acolo proiectele. Când creați un proiect, selectați acest folder pentru „Locație”.
- Mod general de configurare Adăugați directoare suplimentare este că, după ce faceți clic pe prima pictogramă, faceți clic pe trei puncte …, navigați la folderul în care sunt afișate fișierele.h (în acest tutorial C: / GL / SDL2 / include și C: / GL / glew / include) și faceți clic pe Selectați un folder.
- Mod general de configurare Directoare suplimentare de bibliotecă este că, după ce ați făcut clic pe prima pictogramă, faceți clic pe trei puncte …, navigați la folderul în care se află fișierele.lib live (s) (în acest tutorial pentru platforma x86, C: / GL / SDL2 / lib / x86 și C: / GL / glew / lib / Release / Win32) și faceți clic pe Selectați un folder.
-
Mod general de configurare Dependențe suplimentare este asta,
- În File Explorer navigați la folderul în care se află fișierele.lib live (s) (în acest tutorial pentru platforma x86, „C: / GL / SDL2 / lib / x86 și C: / GL / glew / lib / Release / Win32), faceți clic de două ori pe numele fiecărui fișier.lib și copiați (prin apăsarea Ctrl + C) numele cu extensia sa.lib.
- Acum mergeți la expertul Dependențe suplimentare și lipiți-l (prin apăsarea Ctrl + V). Tastați un punct și virgulă (;).
- Dacă doriți să configurați OpenGL cu proiectul dvs. adăugați opengl32.lib.
- Dacă sunt necesare fișiere DLL, atunci, în fiecare proiect pe care îl creați - chiar și cu șablonul creat de proiect, inclusiv fișierul DLL - ar trebui să copiați fișierele DLL din biblioteci sau din proiectul anterior și să le lipiți în noul proiect.