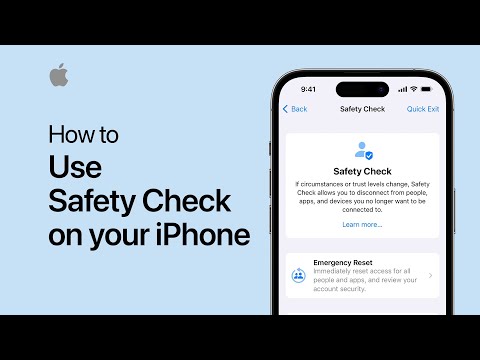Te-ai chinuit vreodată să folosești CAD? vrei să știi cum să folosești NX12? Acest articol va explica modul de utilizare a software-ului de inginerie NX12 pentru crearea modelelor Cad. Acest lucru este util pentru specializările inginerești din colegiu, deoarece multe colegii folosesc NX12.
Pași
Partea 1 din 4: Instalarea vlab

Pasul 1. Instalați Vlab
Primul pas către utilizarea NX12 este instalarea unui lansator cunoscut sub numele de Vlab. Vlab este singura modalitate de a accesa corect NX12. Acest lucru poate fi instalat utilizând Google Chrome și căutând lansatorul vlab sau utilizând un link furnizat de o școală. Dacă căutați Vlab, lansatorul va fi primul link. Odată ce ați găsit lansatorul vlab și l-ați instalat, puteți începe pasul doi.

Pasul 2. Conectați-vă
După instalarea Vlab, trebuie să deschideți programul și să vă autentificați. Secvența de conectare este completată utilizând ID-ul și parola de acces, care ar trebui furnizate de compania sau școala în care utilizați NX12.

Pasul 3. Deschideți NX12
Următorul pas este deschiderea NX12. După ce vă conectați la Vlab, trebuie să mergeți la dosare și să deschideți folderul etichetat cu Siemens NX12. Asigurați-vă că este un aspect standard NX12 și nu NX12. Modul în care poți face diferența este modul de aspectare, va fi etichetat „siemens nx12 layout”

Pasul 4. Lansați NX12
odată ce NX12 a fost lansat folosind Vlab, ar trebui să fiți condus la o pagină care vă cere să vă conectați din nou folosind aceleași informații ca Vlab. Odată ce v-ați conectat, va apărea o pagină care vă va întreba ce domeniu doriți să utilizați. Domeniul cu aceeași etichetă ca școala sau afacerea dvs. este cel pe care îl veți folosi.
Partea 2 din 4: Configurarea aspectului

Pasul 1. Alegeți Măsurători
Trebuie să alegeți o măsurătoare pentru a finaliza aspectul. Odată ce ați fost selectat, ar trebui să faceți clic pe unul dintre cele 8 machete furnizate în mijlocul paginii. Aspectul de bază pentru CAD se va numi modelare și ar trebui să fie prima alegere pe care o aveți.

Pasul 2. Găsiți un director
După ce ați ales măsurătorile și aspectul dvs., trebuie să mergeți în partea de jos a paginii și să faceți clic pe fila numită director. Această filă vă va permite să alegeți unde doriți să vă salvați munca. Asigurați-vă că alegeți un folder sigur pentru a nu vă pierde munca. Alegerea unui folder se poate face doar prin apăsarea butonului director și alegerea locului în care doriți să vă livrați munca.

Pasul 3. Alegeți un aspect
După ce ați ales un domeniu, ar trebui să se deschidă o pagină nouă. Această pagină va fi configurată pentru proiectarea dvs. CAD. Partea de jos a paginii va avea un director, mijlocul va fi tipul de aspect și partea de sus a paginii ar trebui să aibă o filă de măsurare numită unități. Măsurătorile pe care ar trebui să le utilizați sunt milimetri, puteți accesa acest lucru făcând clic pe fila Măsurători și lovind milimetri.

Pasul 4. Lansați aspectul
După parcurgerea acestor 3 pași, ar trebui să apăsați butonul din partea dreaptă jos a paginii cu eticheta „ok”, acesta va lansa aspectul și vă va permite să începeți lucrul la NX12. Acesta este un pas cheie pentru a începe ceilalți pași de lucru.
Partea 3 din 4: Crearea unui model CAD în nx12

Pasul 1. Alegeți o vizualizare
Crearea unui model CAD în nx12 începe prin apăsarea butonului dreapta al mouse-ului, aceasta ar trebui să deschidă câteva file oriunde ați făcut clic pe pagină. Mergeți în jos la fila etichetată Vizualizare orientată și faceți clic pe vizualizarea de sus.

Pasul 2. Utilizați instrumentul de linie
Următorul pas este să mergeți la bara fierbinte din partea de sus a paginii și să faceți clic pe instrumentul din stânga sus, etichetat instrumentul linie. După ce ați făcut clic pe instrumentul de linie din bara fierbinte, puteți merge pe pânza goală și puteți începe să desenați linii. Pentru a desena o linie, faceți clic oriunde pe pânză cu butonul stâng al mouse-ului, apoi faceți clic pe un al doilea punct și ar trebui să apară o linie.

Pasul 3. Conectați liniile
După ce înțelegeți utilizarea instrumentului pentru linii, puteți conecta diverse linii pentru a crea o formă. Asigurați-vă că fiecare linie este conectată, puteți face acest lucru trecând peste o linie cu mouse-ul și dacă toate devin portocalii, atunci acestea sunt conectate.

Pasul 4. Utilizați instrumentul de extrudare
Următorul pas după finalizarea formei este să accesați bara rapidă și să faceți clic pe pictograma de căutare din dreapta sus. Apoi trebuie să tastați cuvântul „extrudare” în bara de căutare, aceasta vă va permite apoi să utilizați instrumentul de extrudare. Pentru a începe să utilizați instrumentul de extrudare, faceți clic pe acesta din meniul de căutare, apoi treceți la forma dvs. și faceți clic stânga pe acesta. O mică filă ar trebui să se deschidă cu informații despre elementul extrudat, un rând ar trebui să întrebe înălțimea articolului dvs. Pentru a face această formă 3D trebuie să introduceți un număr mai mare de 0 pentru înălțime. pentru a obține o vizualizare completă a obiectului dvs., puteți să faceți clic stânga și să țineți apăsat butonul stâng al mouse-ului, apoi trageți mouse-ul în jurul acestuia și acesta ar trebui să rotească obiectul 3D.
Partea 4 din 4: Salvarea muncii tale

Pasul 1. Salvați-vă munca
După ce ați realizat un model 3D, trebuie să mergeți în partea de sus a paginii și să apăsați pe fila fișier deasupra barei fierbinți. Apoi, odată ce fila fișierului este deschisă, mergeți la linia etichetată Salvați ca și apoi deschideți aceasta. Odată ce salvați cum este deschis, trebuie să acceptați și apoi munca dvs. este salvată și finalizată.