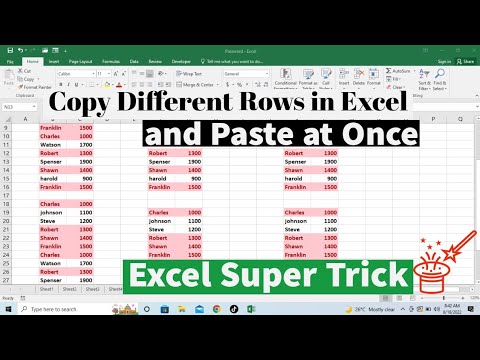Acest wikiHow vă învață cum să cumpărați mobilier prin intermediul aplicației IKEA Place de pe iPhone sau iPad.
Pași

Pasul 1. Deschideți IKEA Place pe iPhone sau iPad
Este pictograma albă cu un logo „IKEA” albastru și galben în interior. De obicei, îl veți găsi pe ecranul de pornire.

Pasul 2. Atingeți +
Se află în partea de jos-centru a ecranului. Aceasta deschide meniul pentru mobilier.

Pasul 3. Căutați un obiect de mobilier
Există mai multe moduri de a face acest lucru:
- Glisați spre stânga peste seria de design din partea de sus a ecranului pentru a naviga după colecție.
- Dacă știți numele articolului pe care doriți să îl achiziționați (de exemplu, Malm, Billy), atingeți lupa din partea de sus a ecranului, apoi tastați numele articolului. Va apărea o listă de rezultate.
- Pentru a naviga după categorie, atingeți ≡ din colțul din dreapta sus al ecranului, apoi selectați o categorie.

Pasul 4. Atingeți un obiect de mobilier
Aceasta afișează o imagine mai mare a articolului, precum și prețul acestuia.

Pasul 5. Glisați la stânga pe imagine pentru a vizualiza fotografii suplimentare
Cele mai multe articole sunt afișate în diferite setări și în diferite unghiuri în aceste fotografii suplimentare.
Dacă decideți să nu cumpărați un articol, atingeți săgeata din colțul din stânga sus al ecranului

Pasul 6. Atingeți numele articolului sau prețul
Aceasta deschide browserul web implicit al telefonului sau al tabletei către pagina produsului de pe site-ul IKEA.

Pasul 7. Derulați în jos și selectați o cantitate
Dacă doriți mai multe elemente selectate, atingeți meniul derulant de sub „Cantitate” și selectați numărul de articole.

Pasul 8. Derulați în jos și atingeți Adăugați în coșul de cumpărături
Este butonul albastru de sub meniul derulant „Cantitate”.

Pasul 9. Apăsați Închide
Produsul este acum adăugat în coșul de cumpărături.

Pasul 10. Adăugați articole suplimentare în coșul de cumpărături
Dacă doriți să cumpărați mai multe articole, adăugați-le în coș la fel cum ați făcut primul.

Pasul 11. Derulați în sus, atingeți pictograma coș
Se află în colțul din dreapta sus al paginii. Veți vedea un număr galben și negru în colțul din dreapta sus al coșului - acest număr indică câte articole sunt în coș.

Pasul 12. Examinați articolele din coș
Derulați în jos pentru a vedea ce articole ați adăugat, sumele acestora și câte dintre fiecare articol este în coș.
- Pentru a elimina un articol din coș, atingeți pictograma coș de gunoi de sub fotografia articolului.
- Pentru a modifica cantitatea unui articol, atingeți meniul derulant din stânga fotografiei și selectați suma dorită.

Pasul 13. Derulați în jos și setați opțiunile de livrare
Opțiunile variază în funcție de regiune, dar cu siguranță va trebui să adăugați un cod poștal sau un cod poștal.
Unele articole sunt disponibile pentru ridicarea în magazin

Pasul 14. Derulați în jos și adăugați un cupon
Dacă aveți cupoane, atingeți + lângă „Adăugare cupon” pentru a introduce codul acum.

Pasul 15. Derulați în jos și selectați un magazin pentru preluarea în magazin
Dacă doriți să mergeți la IKEA-ul dvs. local pentru a vă recupera achiziția, derulați în jos până la secțiunea „Cumpărați online, ridicați în magazin” pentru a selecta cea mai apropiată locație de vânzare cu amănuntul. Dacă nu, săriți peste acest pas.

Pasul 16. Derulați în jos și atingeți Începeți plata
Este butonul albastru de sub formular.

Pasul 17. Conectați-vă sau creați un cont nou
- Dacă v-ați conectat la site-ul IKEA în trecut, introduceți adresa de e-mail și parola în spațiile libere din partea de sus a ecranului, apoi atingeți Autentificare.
- Dacă este prima dată când cumpărați de la IKEA online, derulați în jos pentru a completa formularul, apoi atingeți Salvați și continuați la livrare.

Pasul 18. Urmați instrucțiunile de pe ecran pentru a plăti pentru articolele dvs
Veți primi o chitanță pentru cumpărare prin e-mail. Acest e-mail va conține, de asemenea, informații despre livrarea dvs. sau ridicarea în magazin.