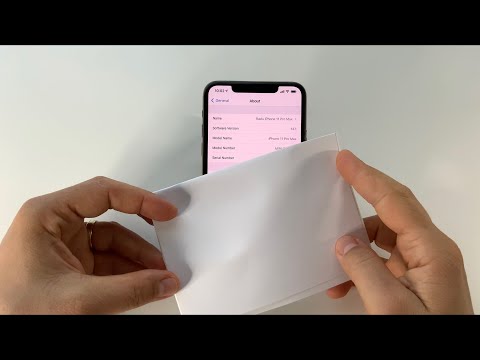Acest wikiHow vă învață cum să utilizați gestul de prindere cu două degete pe iPhone sau iPad pentru a mări pinii Pinterest.
Pași

Pasul 1. Deschideți Pinterest pe iPhone sau iPad
Este pictograma roșie cu „P” alb în interior. De obicei, îl veți găsi pe ecranul de pornire.

Pasul 2. Atingeți pinul pe care doriți să-l vizualizați
Dacă pinul nu este deja pe ecran, atingeți un pin de pe orice tablă sau căutați tastând un cuvânt cheie în bara de căutare.

Pasul 3. Așezați două degete împreună pe imagine în poziția „ciupire”
Ar putea fi cel mai ușor să folosiți degetul mare și degetul indicator.

Pasul 4. Desfaceți degetele pe ecran
Mișcarea este opusă unei ciupituri. Acest lucru se apropie de fotografie.

Pasul 5. Ciupiți-vă degetele împreună
Acest lucru se restrânge. Puteți continua să ciupiți și să ciupiți invers până când măriți la nivelul dorit.

Pasul 6. Atingeți X pentru a reveni la dimensiunea originală
Pinul arată acum la fel ca înainte de a mări și / sau micșora.