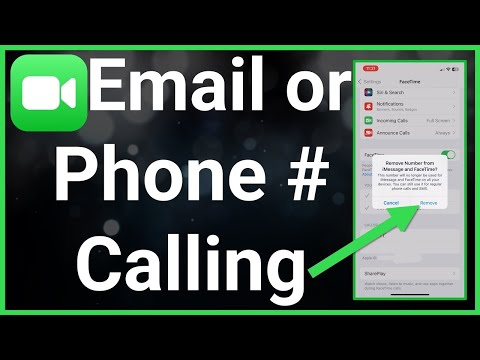Acest wikiHow vă învață cum să schimbați contrastul culorilor dintr-o fotografie care este alb-negru pe iPhone.
Pași

Pasul 1. Deschideți Fotografiile iPhone-ului
Este pictograma cu rotițe multicolore de pe ecranul de pornire.

Pasul 2. Atingeți un album
Ar trebui să aveți mai multe albume listate aici, inclusiv „Toate fotografiile” și „Videoclipurile”.
Dacă nu vedeți albume, atingeți Albume în colțul din dreapta jos al ecranului.

Pasul 3. Selectați o fotografie de editat

Pasul 4. Atingeți pictograma glisor
Se află în partea de jos a ecranului, în stânga pictogramei coșului de gunoi.

Pasul 5. Atingeți butonul
Este în dreapta celor trei cercuri suprapuse din partea de jos a ecranului.

Pasul 6. Atingeți săgeata orientată în jos de lângă B&W

Pasul 7. Atingeți Ton

Pasul 8. Glisați glisorul Tone la stânga sau la dreapta
Glisorul din partea de jos a ecranului modifică adâncimea de culoare a tonurilor alb-negru din fotografia dvs. Tragerea glisorului la stânga va reduce adâncimea, în timp ce glisarea la dreapta o va crește.

Pasul 9. Apăsați Efectuat
Se află în colțul din dreapta jos al ecranului. Dacă faceți acest lucru, se vor salva modificările aduse fotografiei dvs.