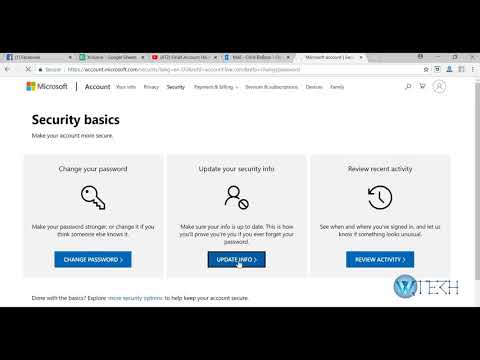Dacă vă conectați la un alt computer prin Internet, probabil că veți dori să vă păstrați datele în siguranță. SSH este o modalitate de a ajuta la acest lucru. Pentru a face acest lucru, va trebui să configurați SSH corect pe computerul dvs. și apoi să creați o conexiune criptată la server. Nu uitați, pentru ca conexiunea să fie sigură, ambele capete ale conexiunii trebuie să aibă SSH activat. Urmați acest ghid pentru a vă asigura că conexiunea dvs. este cât mai sigură posibil.
Pași
Partea 1 din 3: Conectarea pentru prima dată

Pasul 1. Instalați SSH
Pentru Windows, va trebui să descărcați și să instalați un program client SSH. Cel mai popular este Cygwin, care este disponibil gratuit de pe site-ul dezvoltatorului. Descărcați-l și instalați-l așa cum ați face orice alt program. Un alt program gratuit popular este PuTTY.
- În timpul instalării Cygwin, trebuie să alegeți să instalați OpenSSH din secțiunea Net.
- Linux și Mac OS X vin cu SSH deja instalat pe sistem. Acest lucru se datorează faptului că SSH este un sistem UNIX, iar Linux și OS X sunt derivate din UNIX.
- Dacă aveți Windows 10 cu Actualizarea aniversară, puteți instala subsistemul Windows pentru Linux care vine cu SSH preinstalat.

Pasul 2. Rulați SSH
Deschideți programul terminal instalat de Cygwin sau Bash pe Ubuntu pe Windows pentru Windows 10 sau deschideți Terminalul în OS X sau Linux. SSH folosește interfața terminalului pentru a interacționa cu alte computere. Nu există o interfață grafică pentru SSH, deci va trebui să obțineți o tastare confortabilă a comenzilor.

Pasul 3. Testați conexiunea
Înainte de a vă scufunda în crearea de chei sigure și mutarea fișierelor, veți dori să testați dacă SSH este configurat corect pe computerul dvs., precum și pe sistemul la care vă conectați. Introduceți următoarea comandă, înlocuind-o cu numele de utilizator de pe computerul de la distanță și cu adresa pentru computerul sau serverul de la distanță:
-
$ ssh @
-
Dacă doriți să specificați un port, adăugați
-p 0000
- (înlocuiți 0000 cu numărul de port dorit).
- Vi se va cere parola după stabilirea conexiunii. Nu veți vedea mutarea cursorului sau niciun caracter introdus când introduceți parola.
- Dacă acest pas eșuează, atunci fie SSH este configurat incorect pe computerul dvs., fie computerul la distanță nu acceptă conexiuni SSH.
Partea 2 din 3: Învățarea comenzilor de bază

Pasul 1. Navigați în shell-ul SSH
Când vă conectați pentru prima dată la computerul la distanță, ar trebui să vă aflați în directorul HOME. Pentru a vă deplasa în jurul structurii de directoare, utilizați
CD
comanda:
-
cd..
- vă va muta un director în sus.
-
CD
- vă va muta în subdirectorul specificat.
-
cd / home / director / cale /
- vă va muta în directorul specificat din rădăcină (acasă).
-
cd ~
- vă va întoarce la directorul HOME.

Pasul 2. Verificați conținutul directorului curent
Pentru a vedea ce fișiere și foldere din locația dvs. curentă, puteți utiliza fișierul
eu sunt
comanda:
-
eu sunt
- va lista toate fișierele și folderele din directorul curent.
-
ls –l
- va afișa conținutul directorului împreună cu informații suplimentare, cum ar fi dimensiunea, permisiunile și data.
-
ls-a
- va lista tot conținutul, inclusiv fișierele și folderele ascunse.

Pasul 3. Copiați fișierele din locația dvs. pe computerul la distanță
Dacă trebuie să copiați fișiere de pe computerul dvs. local pe computerul pe care îl accesați de la distanță, puteți utiliza fișierul
scp
comanda:
-
scp /localdirectory/example1.txt @:
- va copia example1.txt în cel specificat pe computerul de la distanță. Puteți lăsa gol pentru a copia în folderul rădăcină al computerului la distanță.
-
scp @: / home / example1.txt./
- va muta example1.txt din directorul de start de pe computerul la distanță în directorul curent de pe computerul local.

Pasul 4. Copiați fișierele prin shell
Puteți utiliza
cp
comanda pentru a face copii ale fișierelor fie în același director, fie într-un director la alegere:
-
cp example1.txt example2.txt
- va crea o copie a example1.txt numită example2.txt în aceeași locație.
-
cp example1.txt /
- va crea o copie a example1.txt în locația specificată de.

Pasul 5. Mutați și redenumiți fișierele
Dacă doriți să schimbați numele unui fișier sau să îl mutați fără să copiați, puteți utiliza
mv
comanda:
-
mv example1.txt example2.txt
- va redenumi example1.txt în example2.txt. Fișierul va rămâne în aceeași locație.
-
director mv1 director2
- va redenumi directorul1 în directorul2. Conținutul directorului va rămâne neschimbat.
-
mv exemplu1.txt director1 /
- va muta example1.txt în directorul1.
-
mv exemplu1.txt director1 / exemplu2.txt
- va muta example1.txt în directorul1 și îl va redenumi în example2.txt

Pasul 6. Ștergeți fișierele și directoarele
Dacă trebuie să eliminați ceva de pe computerul la care sunteți conectat, puteți utiliza fișierul
rm
comanda:
-
rm exemplu1.txt
- va șterge fișierul example1.txt.
-
rm –I exemplu1.txt
- va șterge fișierul example1.txt după ce v-a solicitat confirmarea.
-
directorul rm1 /
- va șterge directorul1 și tot conținutul acestuia.

Pasul 7. Modificați permisiunile pentru fișierele dvs
Puteți modifica privilegiile de citire și scriere ale fișierelor dvs. utilizând
chmod
comanda:
-
chmod u + w example1.txt
va adăuga permisiunea de scriere (modificare) în fișier pentru utilizator (u). Puteți utiliza, de asemenea
g
modificator pentru permisiunile de grup sau
o
- pentru permisiunile mondiale.
-
chmod g + r exemplu1.txt
- va adăuga permisiunea de citire (acces) la fișierul pentru grup.
- Există o listă largă de permisiuni pe care le puteți utiliza pentru a securiza sau deschide diverse aspecte ale sistemului dvs.

Pasul 8. Aflați celelalte comenzi de bază asortate
Există câteva comenzi mai importante pe care le veți folosi destul de puțin în interfața shell. Ei includ:
-
mkdir newdirectory
- va crea un nou subdirector numit newdirectory.
-
pwd
- va afișa locația actuală a directorului.
-
care
- arată cine este conectat la sistem.
-
pico newfile.txt
sau
vi newfile.txt
- va crea un fișier nou și va deschide editorul de fișiere. Un sistem diferit va avea instalat editori de fișiere diferiți. Cele mai frecvente sunt pico și vi. Poate fi necesar să utilizați comenzi diferite dacă aveți instalat un editor de fișiere diferit.

Pasul 9. Obțineți informații detaliate despre orice comandă
Dacă nu sunteți sigur ce va face o comandă, puteți utiliza fișierul
om
comanda pentru a afla despre toate utilizările și parametrii posibili:
-
om
- va afișa informații despre acea comandă.
-
om –k
- va căuta în toate paginile de manual cuvântul cheie specificat.
Partea 3 din 3: Crearea cheilor criptate

Pasul 1. Creați cheile SSH
Aceste taste vă vor permite să vă conectați la locația la distanță fără a fi nevoie să introduceți parola de fiecare dată. Acesta este un mod mult mai sigur de a vă conecta la computerul de la distanță, deoarece parola nu va trebui transmisă prin rețea.
-
Creați folderul cheie de pe computerul dvs. introducând comanda
$ mkdir.ssh
-
Creați cheile publice și private utilizând comanda
$ ssh-keygen –t rsa
- Veți fi întrebat dacă doriți să creați o expresie de acces pentru chei; acest lucru este opțional. Dacă nu doriți să creați o expresie de acces, apăsați Enter. Aceasta va crea două chei în directorul.ssh: id_rsa și id_rsa.pub
-
Schimbați permisiunile cheii dvs. private. Pentru a vă asigura că cheia privată poate fi citită doar de dvs., introduceți comanda
$ chmod 600.ssh / id_rsa

Pasul 2. Plasați cheia publică pe computerul de la distanță
Odată ce cheile dvs. sunt create, sunteți gata să plasați cheia publică pe computerul de la distanță, astfel încât să vă puteți conecta fără o parolă. Introduceți următoarea comandă, înlocuind piesele corespunzătoare, așa cum s-a explicat anterior:
-
$ scp.ssh / id_rsa.pub @:
- Asigurați-vă că includeți două puncte (:) la sfârșitul comenzii.
- Vi se va cere să introduceți parola înainte de a începe transferul de fișiere.

Pasul 3. Instalați cheia publică pe computerul de la distanță
După ce ați plasat cheia pe computerul de la distanță, va trebui să o instalați astfel încât să funcționeze corect. Mai întâi, conectați-vă la computerul la distanță în același mod ca și la pasul 3.
-
Creați un folder SSH pe computerul la distanță, dacă nu există deja:
$ mkdir.ssh
-
Adăugați cheia la fișierul de chei autorizat. Dacă fișierul nu există încă, va fi creat:
$ cat id_rsa.pub >>.ssh / author_keys
-
Modificați permisiunile pentru folderul SSH pentru a permite accesul:
$ chmod 700.ssh

Pasul 4. Verificați dacă conexiunea funcționează
Odată ce cheia a fost instalată pe computerul de la distanță, ar trebui să puteți iniția o conexiune fără să vi se solicite să introduceți parola. Introduceți următoarea comandă pentru a testa conexiunea:
$ ssh @