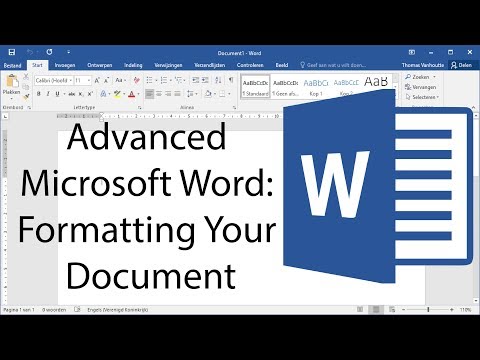Writer este caracteristica de procesare a textului din OpenOffice. Acest tutorial explică modul de utilizare a funcției „Sfaturi”, deschiderea unui nou document text, schimbarea dimensiunii hârtiei, modificarea marginilor, schimbarea indentării paragrafelor, utilizarea pictogramelor, Închidere și deschidere fișiere, Anulare intrări și obținere de ajutor.
Pași

Pasul 1. Alegeți dacă doriți sau nu să utilizați caracteristica Sfaturi
Pasul 2. Deschideți un document text nou
-
Dacă pe desktop, faceți clic pe Start >> Toate programele >> OpenOffice >> OpenOffice Writer.

Utilizați OpenOffice.org Writer Pasul 2 Bullet 1 -
Dacă vă aflați în OpenOffice Writer, faceți clic pe Fișier> Nou> Document text.

Utilizați OpenOffice.org Writer Pasul 2 Bullet 2 În ambele cazuri, pe ecran apare un document text. (Numele documentului text apare în partea de sus a ecranului
Pasul 3. Uită-te la bara de meniu
-
Următoarea linie de jos care începe cu cuvântul Fișier se numește Bara de meniu. (Faceți clic pe un cuvânt din bara de meniu afișează o listă de lucruri pe care le puteți alege să le faceți în Writer. Această listă se numește meniu.)

Utilizați OpenOffice.org Writer Pasul 3 Bullet 1 -
A doua linie în jos este Bara de instrumente standard. (Dacă faceți clic pe o imagine mică, veți face disponibilă o funcție specifică care poate fi realizată în Writer.)

Utilizați OpenOffice.org Writer Pasul 3 Bullet 2 -
A treia linie în jos este Bara de instrumente de formatare. (Funcțiile specifice suplimentare care pot fi realizate în Writer sunt pe această linie.)

Utilizați OpenOffice.org Writer Pasul 3 Bullet 3 -
Cea de-a patra linie în jos este Rigla care apare în partea de sus și în partea stângă a paginii. (Faceți clic pe „Vizualizare”. Dacă există o bifă de către Ruler, o riglă va apărea în partea de sus și în partea stângă a paginii dvs. pe ecran.) Rigla orizontală este mai jos.

Utilizați OpenOffice.org Writer Pasul 3 Bullet 4 -
Notați numerele de pe riglă. Numerele de pe rigla din partea stângă a paginii indică unde se află textul din pagină din partea de sus a paginii. Numerele din partea de sus a paginii indică locația textului din partea stângă sau dreaptă a paginii.)

Utilizați OpenOffice.org Writer Pasul 3 Bullet 5 -
Faceți clic dreapta pe riglă pentru a vedea opțiunile pentru setările care sunt Milimetru, Centimetru, Inch, Punct și Pica.

Utilizați OpenOffice.org Writer Pasul 3 Bullet6 -
Bara de derulare orizontală (făcând clic și menținând apăsat cursorul, puteți naviga către un document la stânga și la dreapta) se află în partea de jos a paginii deasupra barei de stare, care este linia din partea de jos a ecranului care începe cu pagina 1/1. (Această linie vă oferă informații despre documentul pe care îl utilizați în prezent.)

Utilizați OpenOffice.org Writer Pasul 3 Bullet7 -
Bara de derulare verticală (făcând clic și menținând apăsat cursorul, puteți naviga în sus și în jos) se află în partea dreaptă a ecranului.

Utilizați OpenOffice.org Writer Pasul 3 Bullet8
Pasul 4. Decideți dimensiunea hârtiei de care aveți nevoie

Utilizați OpenOffice.org Writer Pasul 5 Pasul 5. Faceți clic pe Format >> Pagină >> fila Pagină
-
Apare fereastra „Stil pagină: implicit”

Utilizați OpenOffice.org Writer Pasul 5 Bullet 1 -
Pentru acest mod de utilizare, utilizați o dimensiune de hârtie de 8 ½ pe 11 inci (27,9 cm), care este o dimensiune obișnuită în SUA.

Utilizați OpenOffice.org Writer Pasul 5 Bullet 2

Utilizați OpenOffice.org Writer Pasul 6 Pasul 6. Sub „Format hârtie”, în meniul vertical „Format”, selectați Letter dacă nu este deja selectat
Pentru a utiliza alte dimensiuni de hârtie, deschideți meniul vertical „Format” și selectați o dimensiune la alegere.
-
Cuvintele, numerele și grafica pot fi plasate oriunde pe o foaie de hârtie, cu excepția unei margini mici la cele patru margini exterioare ale hârtiei. Cuvântul margine este folosit pentru a descrie liniile de graniță în care se termină marginile și încep cuvintele. Toate cuvintele, numerele și graficele adăugate în viitor vor rămâne în rândurile care indică marginile. Liniile de margine apar pe ecran și nu vor apărea pe pagina tipărită.

Utilizați OpenOffice.org Writer Pasul 6 Bullet 1
Metoda 1 din 6: Utilizați rigla pentru a schimba indentarea paragrafelor selectate

Utilizați OpenOffice.org Writer Pasul 7 Pasul 1. Ajustați indentările cu cele trei triunghiuri mici de pe rigla orizontală sau utilizați fereastra „Paragraf”> fila „Indentări și spațiu” făcând dublu clic oriunde pe rigla orizontală

Utilizați OpenOffice.org Writer Pasul 8 Pasul 2. Schimbați liniuța stânga sau dreapta a paragrafului evidențiind paragraful (paragrafele) pe care doriți să schimbați linia, trageți triunghiul inferior stânga sau dreapta jos de pe rigla orizontală într-o locație nouă

Utilizați OpenOffice.org Writer Pasul 9 Pasul 3. Schimbați prima liniuță a unui paragraf selectat, trageți triunghiul din stânga sus pe rigla orizontală într-o locație nouă

Utilizați OpenOffice.org Writer Pasul 10 Pasul 4. Reglați indentările făcând dublu clic oriunde pe rigla orizontală și reglați indentările în dialogul Paragraf
(Apare fereastra „Paragraf”.)
Metoda 2 din 6: pictograme, clic, clic dreapta, inserare
Imaginile mici din Bara de instrumente standard și unele dintre celelalte bare de instrumente se numesc pictograme. Faceți clic pe fiecare pictogramă. (Faceți clic înseamnă să apăsați și eliberați butonul din partea stângă a mouse-ului cu degetul arătător (pointer). Faceți clic o singură dată, cu excepția cazului în care vi se solicită să „faceți dublu clic”.)

Utilizați OpenOffice.org Writer Pasul 11 Pasul 1. Găsiți pictograma Galerie,
Faceți clic pe pictograma Galerie. (Fereastra Galerie apare pe ecran. Fundalul își schimbă culoarea când pictograma este utilizată. Unii utilizatori pot vedea un fundal alb, iar unii pot vedea un fundal albastru.)

Utilizați OpenOffice.org Writer Pasul 12 Pasul 2. Faceți clic din nou pe pictograma Galerie pentru a închide fereastra
(Nu există nicio culoare de fundal pe pictograma „Galerie”.)

Utilizați OpenOffice.org Writer Pasul 13 Pasul 3. Faceți clic dreapta oriunde pe zona paginii imprimate sau albe
(Faceți clic dreapta înseamnă să apăsați și să eliberați butonul din partea dreaptă a mouse-ului cu degetul mijlociu. Faceți clic o singură dată, cu excepția cazului în care vi se solicită să faceți dublu clic. Pe pagină apare un meniu. Pentru a închide fereastra, faceți clic oriunde pe altă pagină decât în meniu.)

Utilizați OpenOffice.org Writer Pasul 14 Pasul 4. În bara de meniu, faceți clic pe Inserare
(Apare meniul „Insert”. Aceasta este o listă a diferitelor lucruri pe care le puteți alege să faceți în Writer.)
Metoda 3 din 6: Închideți și deschideți fișiere

Utilizați OpenOffice.org Writer Pasul 15 Pasul 1. În bara de meniu, faceți clic pe cuvântul Fișier
(Se deschide un meniu care conține o listă de cuvinte.)

Utilizați OpenOffice.org Writer Pasul 16 Pasul 2. Faceți clic pe cuvintele, Salvați ca
(Apare fereastra „Salvare ca”).

Utilizați OpenOffice.org Writer Pasul 17 Pasul 3. Faceți clic pe Documentele mele> Numele fișierului:
(Dacă cuvintele „Documentele mele” nu se află deja în caseta de dialog „Salvare în:”, faceți clic pe partea din dreapta a casetei de dialog „Salvare în: '. Va apărea un meniu; găsiți„ Documentele mele”” în acest meniu și faceți clic pe acesta. „Documentele mele” apare în caseta de dialog „Salvare în:”. Dacă cursorul nu clipește în caseta de dialog „Nume fișier:” din partea de jos a ferestrei „Salvare ca:”, mutați cursorul luminează intermitent în caseta de dialog „Nume fișier:”.)

Utilizați OpenOffice.org Writer Pasul 18 Pasul 4. În numele fișierului:
caseta de dialog, tastați cuvintele „Lecția mea”. În caseta de meniu derulant Salvare ca tip: faceți clic pe OpenDocument Text (.odt) dacă nu este deja selectat. Faceți clic pe butonul Salvare situat în partea dreaptă a casetei de dialog Nume fișier:. (Fișierul „Lecția mea” a fost salvat pe computerul dvs. în dosarul „Documentele mele” și poate fi deschis ulterior.
-
Linia de sus a ecranului s-a schimbat în. Aceasta indică faptul că fișierul „Lecția mea” este încă deschis pe computerul dvs.)

Utilizați OpenOffice.org Writer Pasul 18 Bullet 1

Utilizați OpenOffice.org Writer Pasul 19 Pasul 5. Faceți din nou clic pe cuvântul, Fișier
Faceți clic pe cuvântul Închidere. (Fișierul „Lecția mea” este închis și nu este afișat pe ecran.)

Utilizați OpenOffice.org Writer Pasul 20 Pasul 6. Faceți clic pe Fișier> Deschidere
(Apare fereastra „Deschidere”. Dacă „Documentele mele” nu este deja în caseta de dialog Căutare în: în partea de sus a ferestrei „Deschidere”, în lista de directoare de sub caseta Căutare în: faceți clic pe „Documentele mele”. Cuvintele, „Documentele mele”, apar în caseta de dialog „Căutați în:”.)

Utilizați OpenOffice.org Writer Pasul 21 Pasul 7. Faceți clic pe Lecția mea din lista de mai jos Căutați în:
căsuță de dialog. (Cuvintele, „Lecția mea”, apar în caseta de dialog „Nume fișier:”.)

Utilizați OpenOffice.org Writer Pasul 22 Pasul 8. Faceți clic pe butonul Deschidere care este în dreapta numelui fișierului:
căsuță de dialog. (Linia de sus a ecranului se schimbă și prima pagină a fișierului, „Lecția mea”, apare pe ecran sub riglă.)
Metoda 4 din 6: Anulați intrările

Utilizați OpenOffice.org Writer Pasul 23 Pasul 1. Anulați intrările (ștergeți-le) în ordinea inversă în care au fost făcute intrările
Cuvântul (cuvintele), graficul (grafice) și paragraful (paragrafele) pot fi șterse și „Anulare” poate fi folosit pentru a le pune înapoi în document. Tastați cele trei paragrafe de mai jos.
-
Acesta este primul paragraf.

Utilizați OpenOffice.org Writer Pasul 23 Bullet 1 -
Acesta este al doilea paragraf.

Utilizați OpenOffice.org Writer Pasul 23 Bullet 2 -
Acesta este al treilea paragraf.

Utilizați OpenOffice.org Writer Pasul 23 Bullet 3
-
Metoda 5 din 6: Introduceți caracterul special

Pasul 1. Plasați indicatorul pe pagină și faceți clic pe locul în care va apărea simbolul

Pasul 2. Faceți clic pe Inserare> Caracter special
(Apare fereastra „Caractere speciale”. Veți vedea două casete de dialog. Cea din stânga este meniul „Font” și cea din dreapta este meniul „Subset”.)

Pasul 3. În meniul Subset, faceți clic pe până când vedeți Simboluri diverse. Faceți clic pe Simboluri diverse.

Pasul 4. Derulați până vedeți simbolul „☺”
Faceți clic pe „☺”.

Pasul 5. Faceți clic pe OK
Simbolul appears apare pe pagină
Metoda 6 din 6: Obținerea ajutorului

Pasul 1. În bara de meniu, faceți clic pe cuvântul Ajutor
(Apare un meniu)

Pasul 2. Faceți clic pe cuvintele, Ce este asta?
. (Pointerul mouse-ului devine).

Pasul 3. În bara de instrumente standard, mutați indicatorul pe o imagine (pictogramă)
(O scurtă descriere a ceea ce face imaginea apare pe ecran)